
Performing Boolean Operations
Boolean operations are performed to add two or more solids together, subtract a single solid or group of solids from another, or form a common portion when two solids are combined. You need to have at least two solids in order to perform a boolean operation. There are three tools available to perform Boolean Operations- Union, Subtract, and Intersect. These tools are discussed next.
The Union tool
The Union tool is used to join two or more solids together into a single solid. For example, when you try to select the complete model, its individual objects are selected. But, after performing the Union operation, all the solid objects are combined together and act as one object.

To perform the Union operation, click Solids > Boolean > Union on
the ribbon.

Press and hold the left mouse button and drag a selection window
across the model; all the objects of the model will be selected.
Press ENTER; all the solid objects of the model will be combined.
Now, when you select an individual object, the complete model will be selected.

The Subtract tool
The Subtract tool is used to subtract one or more solid objects from another object.
Create two concentric circles of 200 and 180 mm diameter.
Use the Presspull tool and extrude upto 220 mm distance.

Set the view orientation to Right and create a cylinder of 80 mm diameter and 240 mm length.

Expand the Modify panel and click the Align button.
Select the horizontal cylinder press ENTER; the message, “Specify first source point:”
appears in the command line.
Press and hold the SHIFT key. Right-click and select the Center option.
Select the center point of the front face of the horizontal cylinder; the message, “Specify first destination point:” appears in the command line.
Press and hold the SHIFT key. Right-click and select the Quadrant option.
Select the quadrant point of the outer circle on the top face of the hollow cylinder.
Press ENTER; the horizontal cylinder will be aligned with hollow cylinder.


Click Solid > Boolean > Subtract on the ribbon; the message,
“Select solids, surfaces, and regions to subtract from” appears
above the command line.
Select the hollow cylinder and press ENTER; the message, “Select
solids, surfaces, and regions to subtract” appears above the
command line.

Select the horizontal cylinder and press ENTER; it will be
subtracted from the hollow cylinder as shown below.
The Intersect tool
The Intersect tool is used to create a composite solid by finding common volume shared by the selected objects.
Start a new file.
Set the view orientation to Front and create the sketch as shown below.

Use the Presspull tool and extrude the sketch upto 150 mm distance.

Set the view orientation to Top and create the sketch as shown below.

Use the Presspull tool and extrude the view upto 200 mm height as shown below.

Change the View style to Wireframe.
Deactivate the 3D Object Snap option on the status bar, as showns.
Type DS in the command line and press ENTER; the Drafting
Settings dialog box appears.

Click the Object Snap tab and Clear All
the Object Snap modes.
Now, select the Quadrant and Midpoint
options, as shown. Click OK.
Type AL in the command line and press ENTER.
Select the second extrusion and press
ENTER; the message, “Specify first source
point:” appears.

Select the point on the source object as
shown below; the message, “Specify first
destination point:” appears.
Select the point on the destination object
as shown below; the message, “Specify
second source point:” appears.

Select another point on the source object, as shown below; the message, “Specify second destination point:” appears.
Select another point on the destination object, as shown below; the message, “Specify third source point or <continue>:” appears.
Press ENTER to continue; the message, “Scale objects based on alignment points? [Yes
No] <N>:” appears.
Select the NO option; the two objects will be aligned.

Change the View style to Shade of Gray
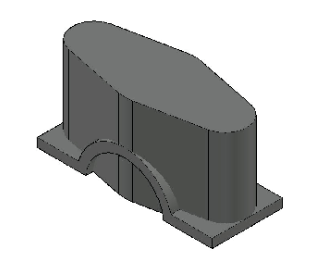
Click Solid > Boolean > Intersect on the ribbon.
Select the two objects and press ENTER; the intersection object will get created as shown below.








