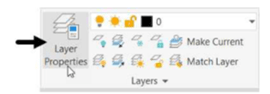
Setting the Limits of a drawing
You can set the limits of a drawing by specifying its lower-left and top-right corners. By setting Limits
of a drawing, you will define the size of the drawing area. In AutoCAD, limits are set to some default
values. However, you can redefine the limits to change the drawing area as per your requirement.
Type Limits at the command line and press ENTER.

Press ENTER to accept the lower limit
as 0,0. Now, you need to specify the
upper limit.
Type 80,50 and press ENTER key.
Click View > Navigate 2D > Zoom drop-down > All on the ribbon; the drawing window will be
zoomed to the limits.
Click Zoom > Zoom All from the Navigation Bar; the drawing window will be zoomed to the limits.

Tip: You can simply zoom the drawing area to the limit by followings the below given steps one-
by-one:
Step 1: Press the Z key and then the Enter key.
Step 2: Now press the A key and then the Enter key.
Type 10,10 and press ENTER to specify the first point.
Make sure that the Dynamic Input button in the status bar is active, as shown.
Move the cursor horizontally toward right and click when the tooltip displays 60 < 0, as shown.
 Move the cursor vertically upwards and click when the tooltip displays 30 < 90.
Move the cursor vertically upwards and click when the tooltip displays 30 < 90.
Move the cursor horizontally toward left and click when the tooltip displays 20 < 180.
Move the cursor vertically downwards and click when the tooltip displays 10 < 270.
Move the cursor horizontally toward left and click when the tooltip displays 20 < 180.
Move the cursor vertically upwards and click when the tooltip displays 10 < 90.
Move the cursor horizontally toward left and click when the tooltip displays 20 < 180.
Right-click and select Close.

Save and close the file.






