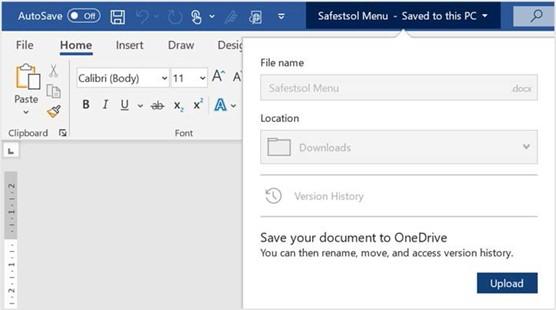
Exploring Focus mode
Focus mode can be accessed through the View tab on the ribbon, or via the Focus button on the status bar. Focus mode hides all the unnecessary parts of the screen so that you concentrate on the document in question only.
While in Focus mode, move your cursor to the center top of the screen. Click on the three dots (…) to pull down the Word 2021 ribbon. Make sure you are on the View tab, then select a color from the Background button dropdown:
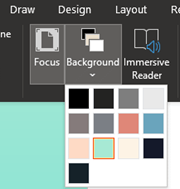
Figure 1.12 – Changing the background’s color while in Focus mode
In the next section, we will look at the immersive reader. It is a brilliant tool with several benefits.
Using the immersive reader
The immersive reader is located under the View tab on the ribbon and contains several really useful tools, from reducing eye stress and removing distractions from a document, to reading the text out loud while you proofread your documents:

Figure 1.13 – Immersive reader contextual menu
Once you activate the immersive reader in Word 2021 on desktop or on the online app, your screen will open in much the same view as Focus mode to begin with (explained previously), showing a less complex view of the document.
Let’s see what the immersive reader has to offer.
Column width
The width of the margin to the left and the right can be adjusted to suit you in terms of comprehension and concentration. This is especially beneficial when you’re working on a smaller screen:
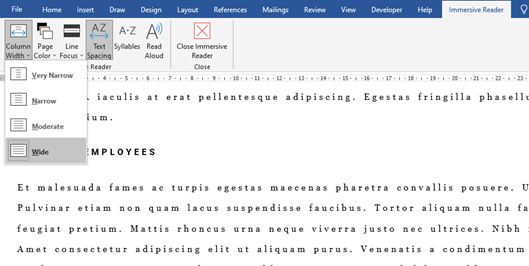
Figure 1.14 – Immersive reader column width options
As we mentioned previously, we can also set the page’s color when using Focus mode. Let’s learn how.
Page color
Selecting a page color here will create a softer reading experience for the reader and reduce strain on the eyes.
Line Focus
The third button on the immersive reader is the Line Focus dropdown. Dependent on the number of lines that are selected from the drop-down list, the reader will navigate through the document while reading only the number of lines that you’ve chosen to focus on:
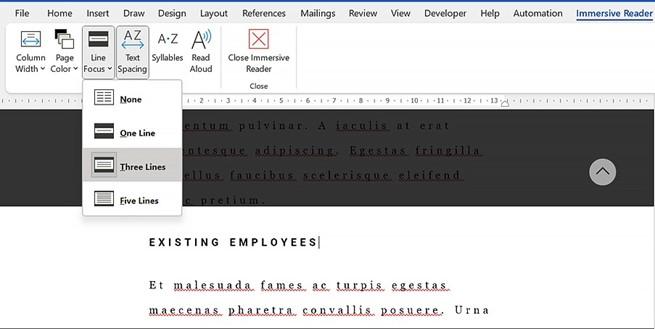
Figure 1.15 – The Line Focus option showing three lines of the document at a time
Although Line Focus is a great tool to aid concentration, increasing the text’s spacing (covered in the next section) can also make a big difference.
Text spacing
The fourth option on the Immersive reader contextual tab is the ability to set the text spacing. Using this option will expand the spacing between lines, characters, and words. Click the button once to expand, and then again to reduce the spacing.
Syllables
The syllables option allows you to focus more on pronouncing words as it adjusts words to include breaks, which helps you recognize words. This is a brilliant tool for children who wish to gain command of a language:

Figure 1.16 – A paragraph showing syllable breaks when using the immersive reader
This tool can be used in conjunction with others in the immersive reader. Now, let’s focus on the last option – the Read Aloud feature.
Read Aloud
This tool will highlight each word as it reads it back to you, one word at a time. Once you have activated the tool, use the buttons to the top-right-hand side of the window to rewind, play, forward, or set reading speed customizations. If you do not enjoy Microsoft David as the voice narrator, you can select Microsoft Zira or Microsoft Mark instead:
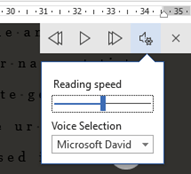
Figure 1.17 – The Read Aloud feature’s playback buttons and settings
Once you get to grips with the Read Aloud feature, you may wish to experiment with the following shortcut keys:
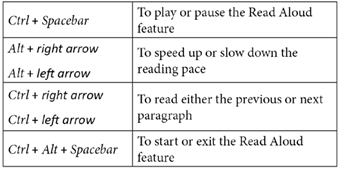
Table 1.1 – Read Aloud shortcuts
Now that we have explored some of the new features within the Word 2021 environment, let’s learn about OneDrive features and understand what is meant by the term OneDrive








