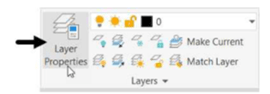
Setting Grid and Snap
Grid is the basic drawing setting. It makes the drawing window appear like a graph paper. You can turn ON the grid display by clicking the Grid Display button on the status bar or just pressing F7 on the keyboard. You can also adjust the grid size and the spacing between the grid lines by using the Drafting Settings dialog box.Snap is used to drawing objects by using the intersection points of the grid lines. When you turn the Snap Mode ON, you will be able select only grid points. In the following example, you will learn to setthe grid and snap settings.
Example:
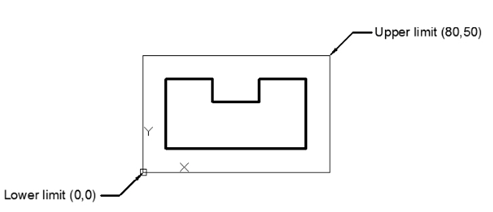
Click Application Menu > New; the Select template dialog box appears.
Select the acadISO -Named Plot Styles template if it is not selected by default.
Click on the Open button, as shown.

Click on the GRIDMODE button located on the status bar to turn off the Grid Display.
Click on the down arrow next to the SNAPMODE button and select the Snap Settings
option. This Drafting Settings dialog box appears, as shown.

Alternatively, you can enter DS in the command line to display the Drafting Settings dialog box.
Set Grid X spacing to 10 and press TAB key; the Grid Y spacing is updated with the same value.
Set Major line every to 10.

Select the Snap On check box under Snap and Grid tab of dialog box, if it is not selected.
Make sure that Snap X spacing and Snap Y spacing is set to 10, as shown.
Make sure that the Grid snap radio button is selected in the Snap type group, as shown.

Click OK on the dialog box.







