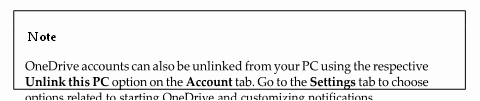Troubleshooting sync errors
Once you have set up OneDrive on your computer, you can check its status by clicking the OneDrive icon to the right of the Windows taskbar. This icon will indicate whether you are online, offline, or if sync has been paused:

Figure 1.29 – The OneDrive taskbar’s icons displaying paused, offline, and online
When you visit the OneDrive folder location within your File Explorer area, you will notice the sync status next to the document or folder. It is important to keep an eye on both these status areas so that you can ensure your documents are being synced, are accessible on all devices, and contain the latest amendments.
Depending on several factors, OneDrive could slow down your system considerably if you’re syncing all the time. You can change this setting so that you only sync manually or pause syncing for a certain period.
To pause syncing
Follow these steps to learn how to pause syncing
- Click the OneDrive icon on the Windows taskbar.
- Select Help & Settings.
- Click the Pause syncing drop-down arrow:
- Select Help & Settings.
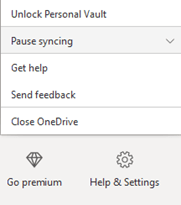
Figure 1.30 – OneDrive’s Pause syncing option
- Choose to pause for 2, 8, or 24 hours.
- The OneDrive icon on the taskbar will indicate that OneDrive is paused. Now, let’s learn how to specify which online folders are available on your computer.
Choosing folders
Folders from OneDrive’s online storage can be made available on your local computer. If we use OneDrive as our primary storage area, we may need to make a few of these folders accessible locally:
- Click the OneDrive icon on the Windows taskbar.
- Select Help & Settings.
- Click Settings.
- Be sure to select the Account tab at the top of the dialog box that populates.
- Click the Choose folders button (sign in to OneDrive if required), then select the folders by clicking on them:
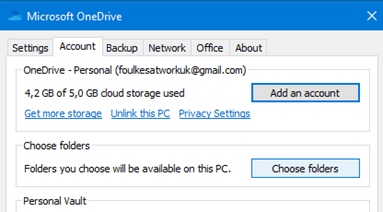
Figure 1.31 – The Account settings dialog box for OneDrive
- Select OK to confirm this.