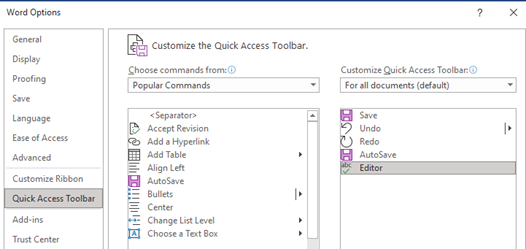
Highlighting the new interface features
In this section, you will learn how to recognize some of the new features that have been incorporated into the latest update of the desktop versions of the 2021 applications. You will also learn whether they are available within the Microsoft 365 apps.
Although most interface features and explanations are identical in some classic applications, any features that can be applied solely to an application will be addressed in the relevant chapter going forward. Let’s browse the environment and learn about the different elements that make up Office 2021 applications.
Overall look and feel
Office 2021 has a much clearer interface, with tabs and groups being so much cleaner and crisper. The icons (buttons) are much less complex, with icon graphics represented using single lines. The edges seem softer and easier on the eye – you can locate features much quicker at a glance.
The following screenshot shows the Microsoft Word 2021 interface, as well as the
Microsoft 365 – Word 2021 app interface:
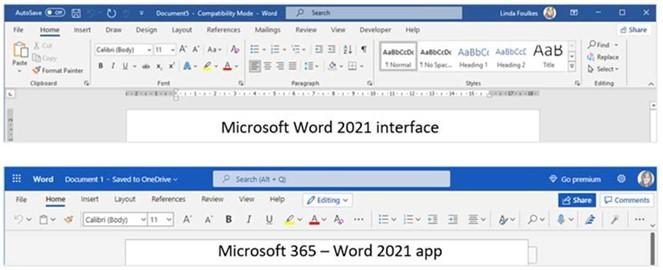
Figure 1.2 – Difference between the desktop and online app version
Some features have been enhanced in the new version of Office 2021. Let’s highlight a few of the cosmetic changes.
The title bar
As you may already know, the title bar is located at the very top of each program that’s launched in the Windows app and macOS environment.
Microsoft Word 2021 includes an AutoSave button, which can be found on the left-hand side of the title bar, as well as an Editor button.
The area of the title bar that houses the AutoSave button is named the Quick Access Toolbar (QAT) and is where you can add any program manipulation icons. The AutoSave and Editor buttons have been added to the QAT by default:

Figure 1.3 – The title bar showing the QAT, which includes the AutoSave and Editor features
The title bar also includes the file’s description (filename), along with a drop-down list where you can see the version history of your document, move it to another location, and rename the description of the file.
By default, the AutoSave button is set to Off, and the filename drop-down list is deactivated unless the document is saved to the cloud. Normally, the online cloud service of choice would be OneDrive (or SharePoint).
Customizing the QAT
There are two ways to customize the QAT, as follows:
- Use the Customize Quick Access Toolbar drop-down menu located to the top left of the title bar:
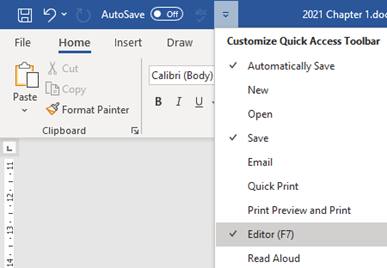
Figure 1.4 – The QAT drop-down list
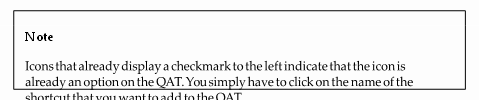
- Click on the File tab, then select Options. From the Word Options dialog box, choose Quick Access Toolbar. From the right-hand side of the dialog box, you will notice the features that are currently visible on the QAT. To add additional features to the QAT, simply double-click on the relevant feature on the left-hand side to add it. Click on OK to confirm this:
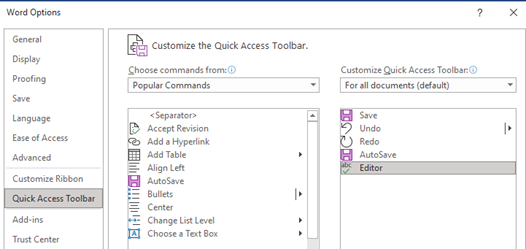
Figure 1.5 – The Word Options dialog box displaying the QAT customization options
In the next section, we will learn how to use the new Search facility in Office 2021.







