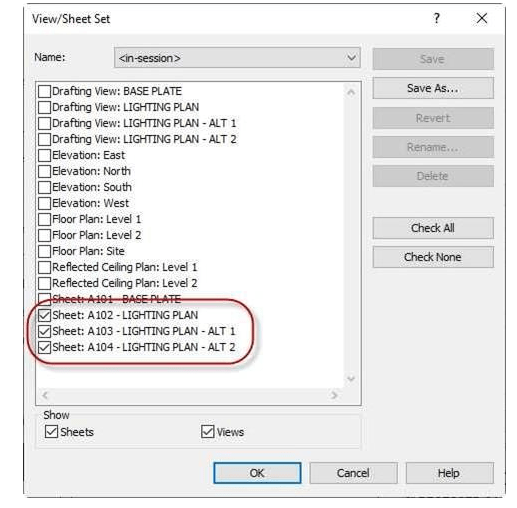
Inserting the Views into the Sheets, Creating PDFs of the Drawings
- Open the WU2-4 file. Save the file as WU2-5.
- Drag and drop the first lighting plan of into the sheet.
-
Fill out the title block with your name, and date.
After clicking on the edge of the border, you may fill out the information in the properties box.
-
Note: Not all the fields will show up on the sheet. For example, the date in the Properties dialog will not change the date on the sheet. Also, if you wish to change the Date/Time Stamp, you will need to create new sheet. When changing the date on one sheet it will also change on the other sheets.
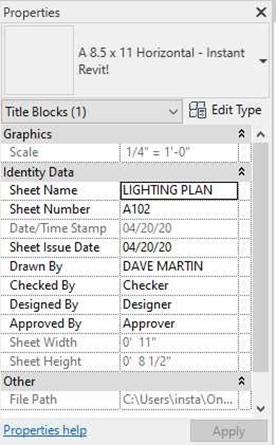
Title Block Properties
- Repeat the process for the other two plans. Set up the sheets as shown.
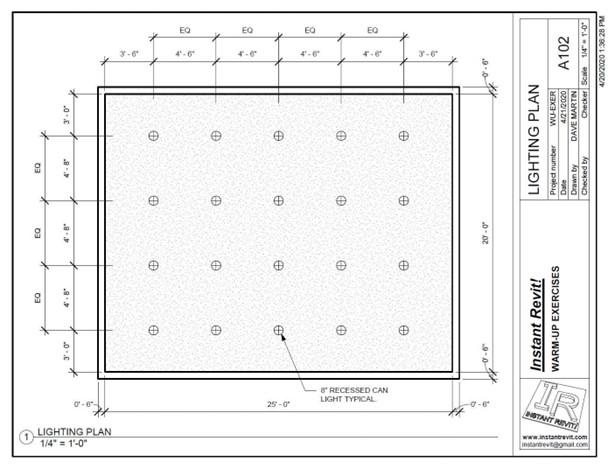
A103 – Lighting Plan
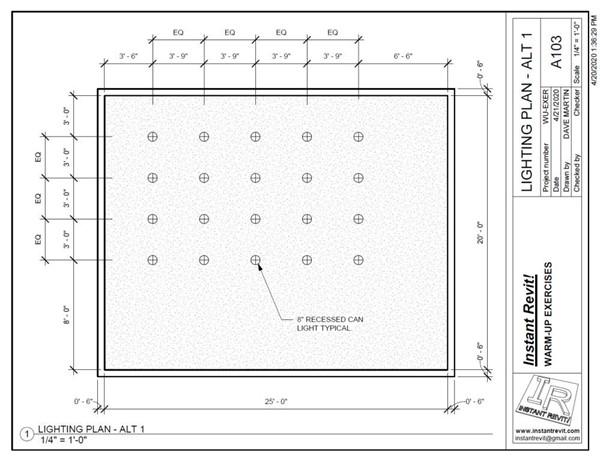
A104 – Lighting Plan – ALT 1
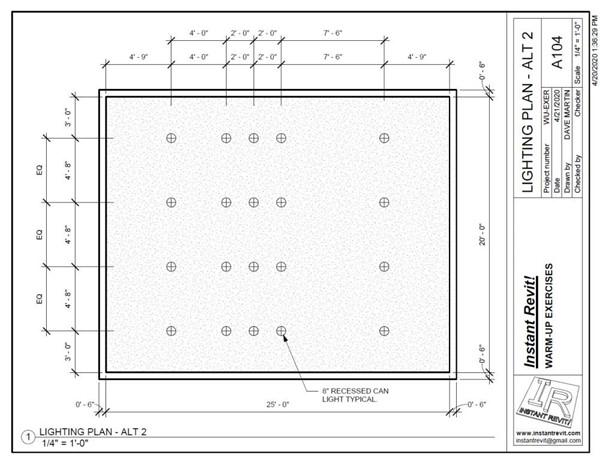
A105 – Lighting Plan – ALT 2
- Now that you have the three sheets created, you will print them as one PDF file.
Click on the Print tool to start the process.
- Set up the sheet as before with the Paper Placement at Center and Zoom to 100%.
- In the Print dialog, select Create separate files and Selected views/sheets instead of Current window.
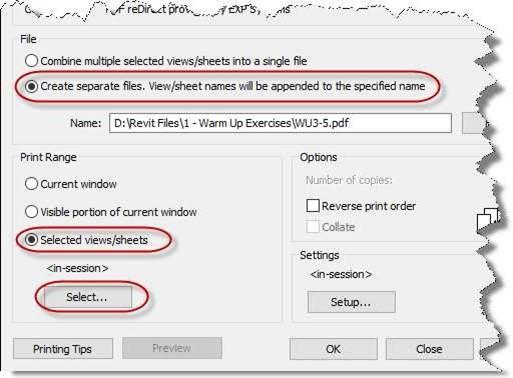
Selected views/sheets Selected
-
Click on the Select… button. This will allow you to select the sheets that will be
part of the set. Pick sheet A103, A104, and A105.
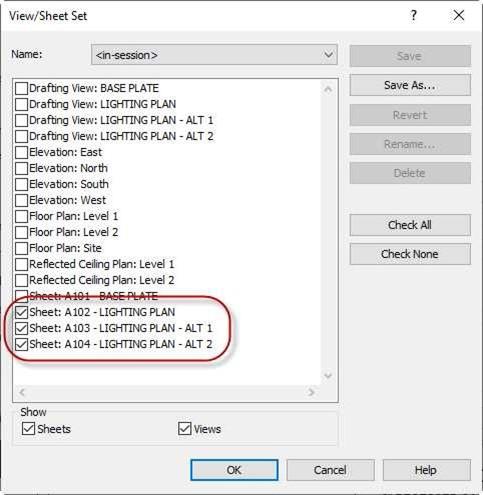
View/Sheet Set Dialog Box w/Sheets Selected
- If you wish to save your sheet selection, click the save button and name your sheet set. This is useful for large sheet sets that are to be printed multiple times.
- Click OK to return to the Print dialog box. Click OK to print the three sheets.
Click Yes to continue.
Note: You are not able to Preview multiple sheets.
- You will have three files in the Merge List. The PDF redirect program assigns random number to each sheet.
If you need to change the order of the sheets click on the file and then the blue arrow on the right. You can move the file up or down one slot or all the way to the top or bottom of the list.
Printing Separate Files Dialog
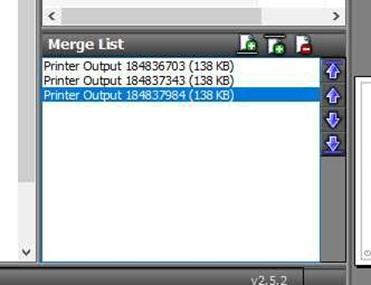
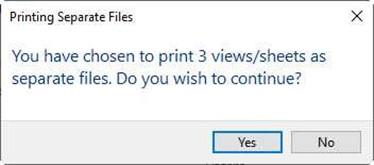
Merge List
There is a preview of each
sheet to the right.
Click Save to save the PDF file.
- This is the end of Part 5 and Warm-Up Exercise #2. Save your file as WU2-5.







