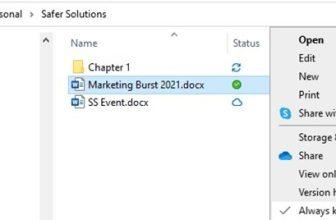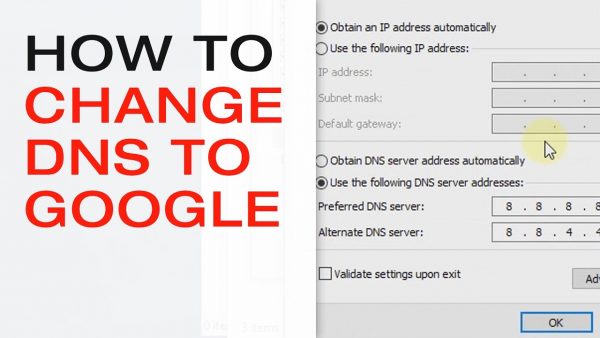
Google Public DNS IP addresses
The Google Public DNS IP addresses (IPv4) are as follows:
- 8.8.8.8
- 8.8.4.4
The Google Public DNS IPv6 addresses are as follows:
- 2001:4860:4860::8888
- 2001:4860:4860::8844
Detailed Solution (Step by step) for Windows computer and Mac OS
Change DNS in Windows 10
DNS settings are specified in the TCP/IP Properties window for the selected network connection.
Example: Changing DNS server settings on Windows 10
- Go to the Control Panel.
- Click Network and Internet > Network and Sharing Center > Change adapter settings.
- Select the connection for which you want to configure Google Public DNS. For example:
- To change the settings for an Ethernet connection, right-click the Ethernet interface and select Properties.
- To change the settings for a wireless connection, right-click the Wi-Fi interface and select Properties.If you are prompted for an administrator password or confirmation, type the password or provide confirmation.
- Select the Networking tab. Under This connection uses the following items, select Internet Protocol Version 4 (TCP/IPv4) or Internet Protocol Version 6 (TCP/IPv6) and then click Properties.
- Click Advanced and select the DNS tab. If there are any DNS server IP addresses listed there, write them down for future reference, and remove them from this window.
- Click OK.
- Select Use the following DNS server addresses. If there are any IP addresses listed in the Preferred DNS server or Alternate DNS server, write them down for future reference.
- Replace those addresses with the IP addresses of the Google DNS servers:
- For IPv4: 8.8.8.8 and/or 8.8.4.4.
- For IPv6: 2001:4860:4860::8888 and/or 2001:4860:4860::8844.
- For IPv6-only: you can use Google Public DNS64 instead of the IPv6 addresses in the previous point.
- Test that your setup is working correctly; see Test your new settings.
- Repeat the procedure for additional network connections you want to change.
Note: There is no support for DNS-over-TLS in the base OS. To use DNS-over-TLS requires setting up a proxy resolver that supports DNS-over-TLS. Due to the complexity of the setup we do not describe it here.
macOS
DNS settings are specified in the Network window.
Example: Changing DNS server settings on macOS 10.15
- Click Apple menu > System Preferences > Network.
- If the lock icon in the lower left-hand corner of the window is locked, click the icon to make changes, and when prompted to authenticate, enter your password.
- Select the connection for which you want to configure Google Public DNS. For example:
- To change the settings for a Wi-Fi connection, select Wi-Fi, and click Advanced.
- To change the settings for an Ethernet connection, select Built-In Ethernet, and click Advanced.
- Select the DNS tab.
- Click + to replace any listed addresses with, or add, the Google IP addresses at the top of the list:
- For IPv4: 8.8.8.8 and/or 8.8.4.4.
- For IPv6: 2001:4860:4860::8888 and/or 2001:4860:4860::8844.
- For IPv6-only: you can use Google Public DNS64 instead of the IPv6 addresses in the previous point.
- Click OK > Apply.
- Test that your setup is working correctly; see Test your new settings.
- Repeat the procedure for additional network connections you want to change.
Note: There is no support for DNS-over-TLS in the base OS. To use DNS-over-TLS requires setting up a proxy resolver that supports DNS-over-TLS. Due to the complexity of the setup, we do not describe it here.
Linux OS
In most modern Linux distributions, DNS settings are configured through Network Manager.
Example: Changing DNS server settings on Ubuntu
- Click System > Preferences > Network Connections.
- Select the connection for which you want to configure Google Public DNS. For example:
- To change the settings for an Ethernet connection, select the Wired tab, then select your network interface in the list. It is usually called
eth0. - To change the settings for a wireless connection, select the Wireless tab, then select the appropriate wireless network.
- To change the settings for an Ethernet connection, select the Wired tab, then select your network interface in the list. It is usually called
- Click Edit, and in the window that appears, select the IPv4 Settings or IPv6 Settings tab.
- If the selected method is Automatic (DHCP), open the dropdown and select Automatic (DHCP) addresses only instead. If the method is set to something else, do not change it.
- In the DNS servers field, enter the Google Public DNS IP addresses, separated by a comma:
- For IPv4: 8.8.8.8 and/or 8.8.4.4.
- For IPv6: 2001:4860:4860::8888 and/or 2001:4860:4860::8844.
- For IPv6-only: you can use Google Public DNS64 instead of the IPv6 addresses in the previous point.
- Click Apply to save the change. If you are prompted for a password or confirmation, type the password or provide confirmation.
- Test that your setup is working correctly; see Test your new settings.
- Repeat the procedure for additional network connections you want to change.
If your distribution doesn’t use Network Manager, your DNS settings are specified in /etc/resolv.conf.
Example: Changing DNS server settings on a Debian server
- Edit
/etc/resolv.conf:sudo vi /etc/resolv.conf - If any
nameserverlines appear, write down the IP addresses for future reference. - Replace the
nameserverlines with, or add, the following lines:For IPv4:nameserver 8.8.8.8For IPv6:
nameserver 8.8.4.4nameserver 2001:4860:4860::8888For IPv6-only, you can use Google Public DNS64 instead of the above IPv6 addresses.
nameserver 2001:4860:4860::8844 - Save and exit.
- Restart any Internet clients you are using.
- Test that your setup is working correctly; see Test your new settings.