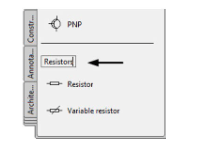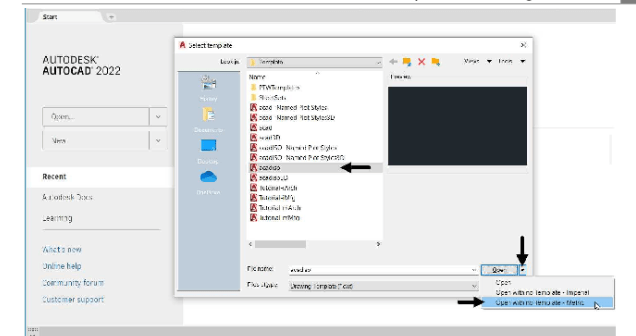
Using Tool Palettes
You can arrange blocks, dimensions, hatch patterns and other
frequently used tools in Tool Palettes. Similar to the DesignCenter
palette, you can drag and place various features from Tool
Palettes into the drawing. You can display the Tool Palettes by the
clicking View > Palettes > Tool Palettes on the ribbon or entering
TOOLPALETTES in the command line.
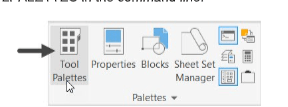
There are many palettes arranged in the TOOL PALETTES window.
You can display more palettes by clicking the lower left corner of the
Tool Palettes and selecting the required palettes.
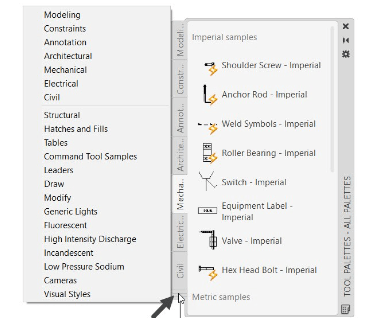
There are many blocks available in the Architectural, Mechanical, Electrical, Civil, and Structural
palettes. You can drag and place blocks from these palettes. You can also right-click on a block and
perform various operations using the shortcut menu displayed as shown below.
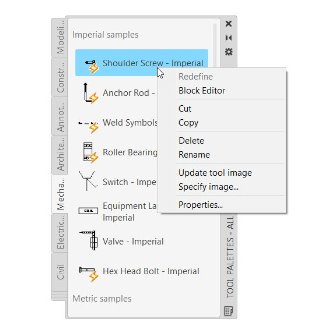
Creating a New Tool Palette
Right-click on the Tool Palette and select New Palette from the shortcut menu; a new palette
is added to Tool Palettes.
Enter Electronic Symbols as the name. The newly created Tool Palette get added, as shown.
Also, you can right click and select the Move Up and Move Down to change its location in the TOOL PALETTES window, as shown.
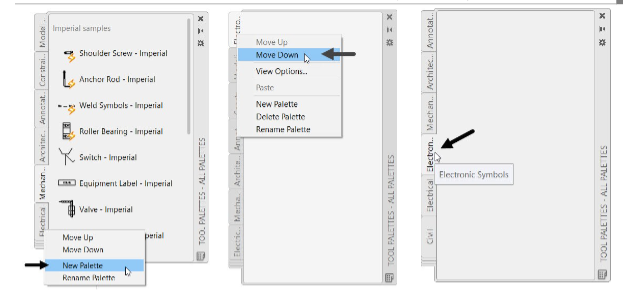
You can also create a new tool palette using the Customize dialog box.
Right-click on Tool Palettes and select Customize Palettes; the Customize dialog box appears, as
shown.
In the Customize dialog box, right-click in the Palettes list and select New Palette.
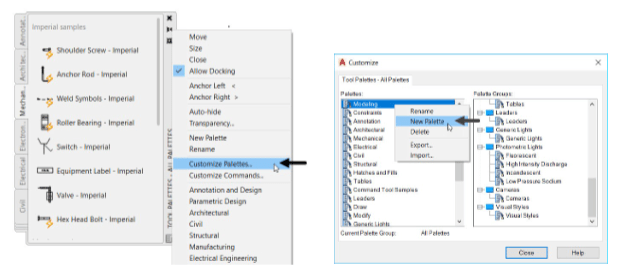
Enter the name of the palette and click the Close button.
Adding Blocks to a Tool Palette
Open the DesignCenter palette and select the Electronic Symbols.dwg file from the
Folders list; the blocks available in the selected file are displayed.
Drag the blocks from the DesignCenter and place them in the Tool Palette.
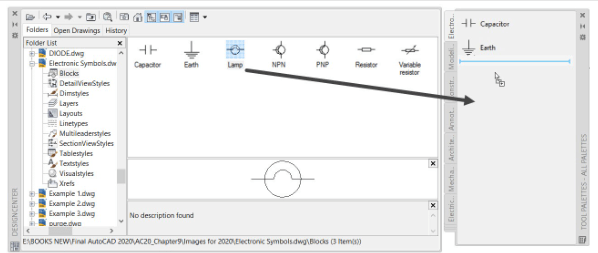
You can also create a new tool palette from a drawing consisting of blocks.
In the DesignCenter palette, select the Electronic symbols.dwg file from Folder List.
Right-click and select Create Tool Palette; a new palette will be created from the drawing file.
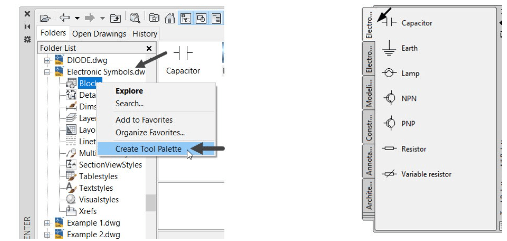
In the Tool Palette, you can group blocks depending on their function.
Right-click on the Tool Palette and select Add Separator; a separator will be added.
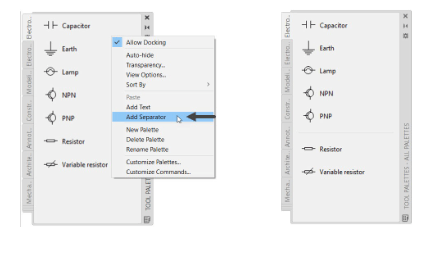
Right-click and select Add Text. Enter the name of the group.