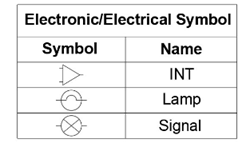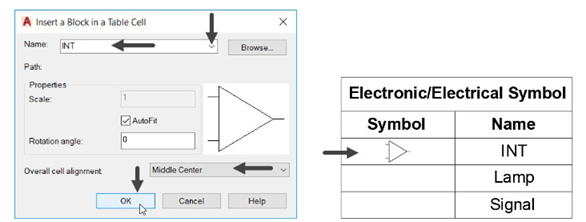
Inserting Blocks in a Table
You can insert blocks in a table and fit inside the table cells. Note that you cannot insert Annotative
blocks in a table. The following example shows you to insert a block in a table.
Example:
Create three blocks as shown below.

Click on Annotate > Table > Table from the Ribbon to display Insert Table dialog box.
Insert the values in the dialog box, as shown below.
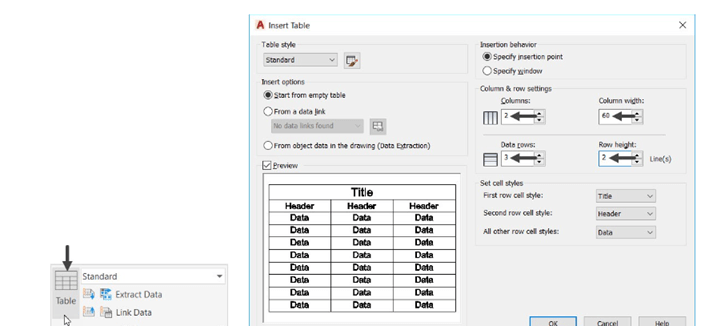
Click OK and click anywhere in the drawing area to define the insertion point of the table, as
shown.
After inserting the table, you can change its size (width and height) uniformly by dragging
its corner grip, as shown below.
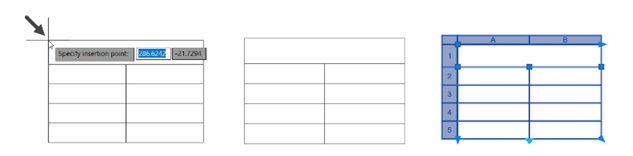
Enter the names in the table cells, as shown below.
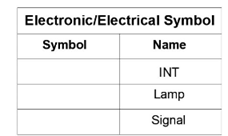
Select the first cell in the Symbol row and right-click, as shown.
Select Insert > Block from the shortcut menu; the Insert a Block in a Table Cell dialog box appears.
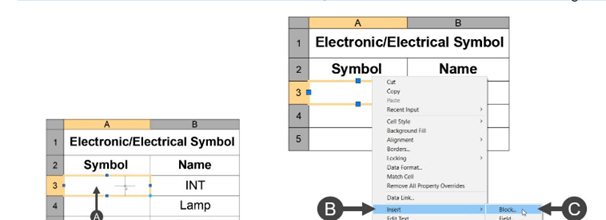
In the Insert a Block in a Table Cell dialog box, select INT from the Name drop-down.
Set Overall cell alignment to Middle Center.
Click OK; the INT symbol will be placed in the selected cell.
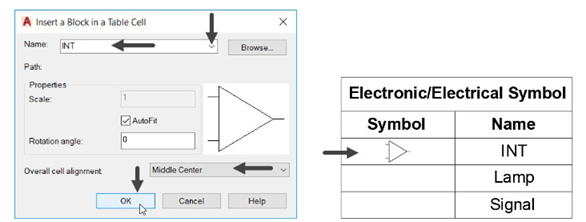
Similarly, insert the other symbols in the respected cells.