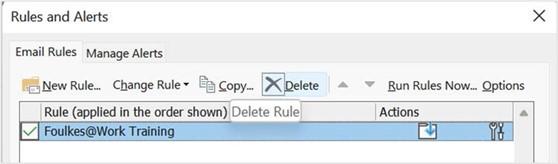
Managing Mail and Contacts
Th s chapter will introduce you to the best practices while working with message attachments, to keep your mailbox clean and streamlined. You will learn how to set up rules and manage junk mail options, as well as how to create or modify signatures
within the Outlook application. Th s chapter will also teach you how to be profi t at creating business cards for contacts, as well as how to set up and manage contacts and contact groups.
The following topics will be covered in this chapter:
- Cleaning up your mailbox and managing rules
- Managing junk mail and automatic message content
- Creating contact information and groups
Technical requirements
To work through this chapter, you need to have prior knowledge of navigating the Outlook 2021 interface and setting options. In addition, you will need to be confident in creating, sending, and managing your mail environment. You should be able to insert and attach item content to elements within the interface, as well as format email content, just as you have learned in the previous chapters of this book. The examples in this chapter can be found on GitHub at https://github.com/PacktPublishing/Learn-
Microsoft-Office-2021-Second-Edition.
Cleaning up your mailbox and managing rules
Keeping your mailbox clean is a task you should do regularly. With the amount of digital correspondence and attachments that come into your mailbox daily, you must manage your workflow. In this section, we will learn how to clean up our mailbox and where to locate our mailbox’s size. We will also learn how to work with message attachments and save a message in an external format. Finally, we will learn how to ignore conversations and use the cleanup tools available in Outlook 2021.
Many solutions are implemented in the workplace to reduce the size of employee mailboxes, including additional software such as Mimecast, which enables employees to utilize large file send features. It also acts as a mailbox backup online.
Here, we will learn how to access the rule options in Outlook and create a basic rule, then apply the rule to a selected email message. We will also cover deleting, modifying, and running a rule on a specific folder.
Cleaning up the mailbox
Our mailboxes often get extremely cluttered with messages from subscriptions to sites, which are delivered daily, weekly, and monthly. This can get out of control very easily, and we normally only start to worry about this once we are reaching our full mailbox capacity. Let’s learn how to view the mailbox size in Outlook 2021.
Viewing the mailbox size
- Click on File | Tools.
- Locate the Mailbox Settings heading, just to the right of Tools, as shown in the following screenshot:
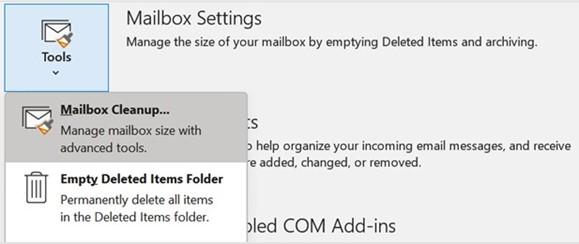
Figure 14.1 – Mailbox Cleanup… settings
Here, you will see the mailbox capacity and the amount of free space available. The slider shown in the preceding screenshot will depict this graphically.
Another way to keep your mailbox’s size at a reasonable size is to delete email attachments since these take up a huge amount of space in your mailbox. We’ll learn how to tackle this in the next subsection.
Saving message attachments
It is important to keep your mailbox’s size down by saving email message attachments to your computer, instead of leaving them attached to email messages in your inbox. This will reduce your mailbox’s size considerably.
- Open an email that contains an attachment to download, then click on the attachment to open it.
- The Attachment Tools contextual menu will open. Click on Save As to save the file to a location on your computer.
- To return to the message, simply click on Back to message or use the Show Message icon at the end of the ribbon, as shown in the following screenshot:
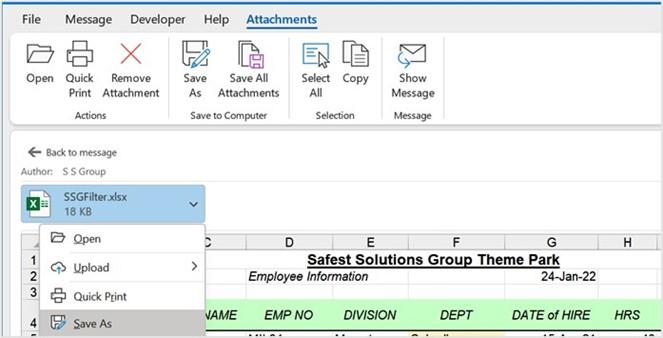
Figure 14.2 – The Save As feature and the Attachments tab
- A Remove Attachment option is also available, and the Save All Attachments option allows you to save attachments to a specific location if the message contains more than one attachment. Note that, if connected, you can also use the Upload icon in the Save to Cloud group to save attachments to an online location (such as OneDrive).
Saving a message in an external format
- Open a message you wish to save to an external format, then click on File | Save As. In the Save As dialog box, select the drive and folder where you wish to save the message, then enter a filename in the relevant text area. The default save option in Outlook is Outlook Message Format – Unicode (*.msg), as shown in the following screenshot:
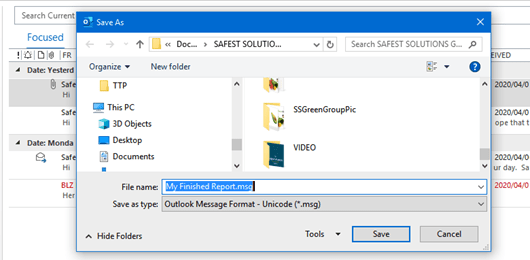
Figure 14.3 – The Save As dialog box to save an email message
- Click on Save. Saving in this message-type format will open the email message in Outlook when the user double-clicks on the My Finished Report.msg file after saving it.
-
Other options are available under the Save as type: drop-down list, such as Text Only, which saves the message as a .txt file and removes any pictures, graphics, and formatting from the message. The Outlook Template (*.oft) option works the same as a Word template in that it allows you to save the formatting of a message. This allows you to apply this message template to a new email at a later stage. The HTML (*.htm; *.html) option saves the message in web format (with the code, images, and text in a separate file to accompany the message) and opens in a browser once it’s been saved and opened. Finally, the MHT files (*.mht) option is a web page archive file format that also opens in a web browser.
All these options can be seen in the following screenshot:
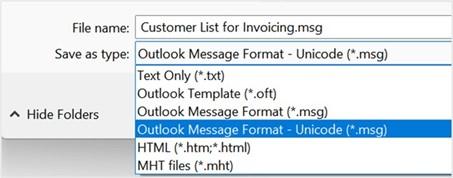
Figure 14.4 – The Save as type: formats when saving email messages
- If you prefer, you can save your email in .pdf format for safekeeping on your computer.
With that, you have learned how to save messages in external formats for safekeeping. This is purely a personal choice, and many companies will have policies on how your inbox is stored. Alternatively, they will have additional software that you can integrate with your Outlook mail application.
Ignoring a conversation
The Ignore Conversation feature can be used to remove unwanted conversations in your inbox. Please note that an ignored conversation will end up in the Deleted Items folder, and if you delete it from that location, you won’t be able to recover it. Be careful to select the correct message before clicking on the Ignore Conversation feature:
-
Click on the message’s header (but do not open the message). Click on the Home
tab, then choose the Ignore Conversation option from the Delete group.
- A dialog box will appear on your screen with the following warning:
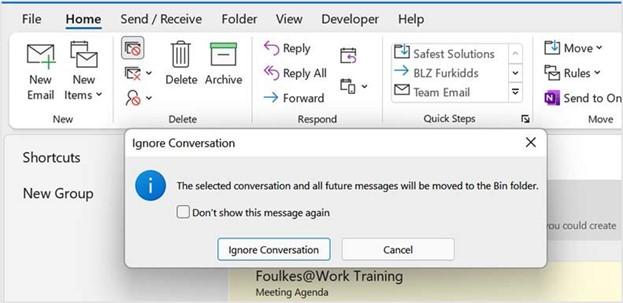
Figure 14.5 – Ignore Conversation
- Click on Ignore Conversation to confirm. This feature is also available for open emails but is located via the Message group instead.
If you decide to stop ignoring a conversation, do the following:
- Locate the email in the Deleted Items folder, then double-click to open the email.
- Click on the Ignore Conversation icon on the Message tab, after which a dialog box will appear on your screen.
- Click on Stop Ignoring Conversation, as shown in the following screenshot:

Figure 14.6 – Stop Ignoring Conversation.
The email will return to your inbox.
Using cleanup tools
Mailbox cleanup tools are located on the Backstage view. You can use this option to find out the size of your mailbox and the folders within it. Other features under this heading enable you to empty the Deleted Items folder and archive old items to the Outlook Data File (*.pst) archive.
- Click on File | Tools | Mailbox Cleanup… to view your mailbox’s size.
- The Mailbox Cleanup… dialog box will launch with a range of options, as shown in the following screenshot:
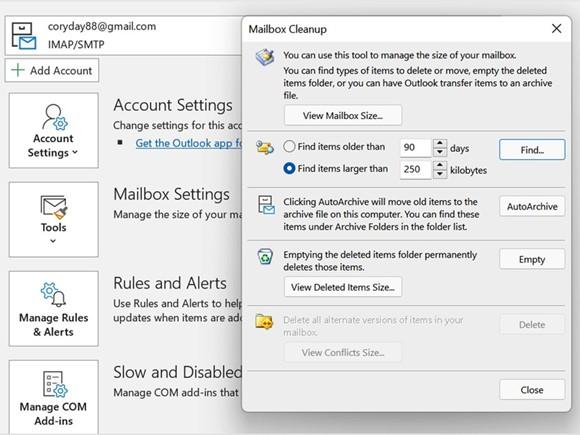
Figure 14.7 – Mailbox Cleanup options
- In this dialog box, you can view your mailbox’s size, categorized by Outlook item, and find items based on the number of days and size. AutoArchive will move all old items to the Outlook Data File, which is normally located in the Documents\ Outlook Files folder on your hard drive. You can also empty the Deleted Items folder and delete versions of items from this dialog box.
Creating and managing rules
Messages can be managed by creating rules for them automatically, every time an email is received or sent. When creating a rule, it can be based on your own rules, templates, or an existing message.
- On the Home tab, locate the Move group, then click on Rules.
- Choose Create Rule… or Manage Rules & Alerts… to edit an existing rule, as shown in the following screenshot:
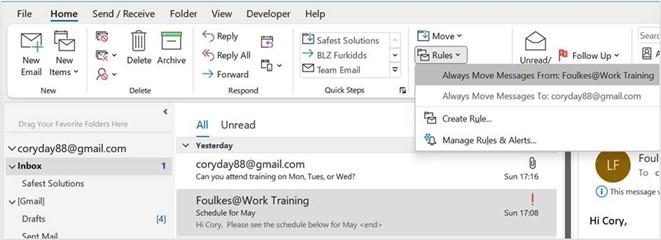
Figure 14.8 – Rules drop-down list
- In the Create Rule dialog box, set the conditions for the message. For this exercise, we will set up a rule that sends all emails that are received from Foulkes@Work to a folder named Safest Solutions in my inbox. You can click on Advanced Options… to set further conditions if required. To create a folder for all the Safest Solutions emails, click on the Select Folder… option at the bottom of the dialog box, then click on New… to create a new folder called Safest Solutions in your inbox, as shown in the following screenshot:
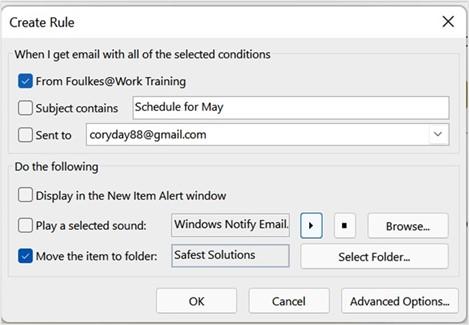
Figure 14.9 – The Create Rule dialog box
- Click OK to set up the rule.
- You will see a message on your screen, indicating that the rule has been created. The Run this rule now on messages already in the current folder option is also visible in this information box, as shown in the following screenshot:
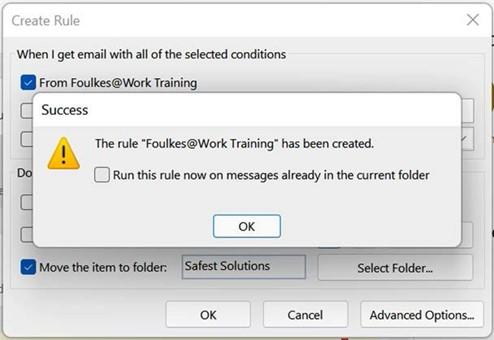
Figure 14.10 – Run this rule now on messages already in the current folder
-
Click on the Run this rule now on messages already in this current folder
checkbox, then click on the OK button to see the results.
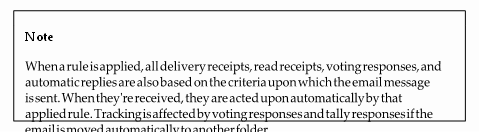
Modifying rules
There are many rules to choose from under the Edit Rules option. Remember
that setting too many rules on incoming messages in your inbox could lead to confusion, and you may miss very important emails that need attention! Only create rules when they are necessary and can help you with your productivity or workflow.
- Go to Home | Rules | Manage Rules & Alerts and click on Change Rule at the top of the dialog box.
- Choose Edit Rule Settings.
-
From the Rules Wizard dialog box, adjust the settings by selecting a new condition, or click on the blue highlighted underlined words to change the criteria to suit
your requirements. In this case, we will choose with specific words in the body for Step 1: Select condition(s), and with Report in the body for Step 2: Edit the rule description (click an underlined value).
- Click on Next, then OK, as shown in the following screenshot:
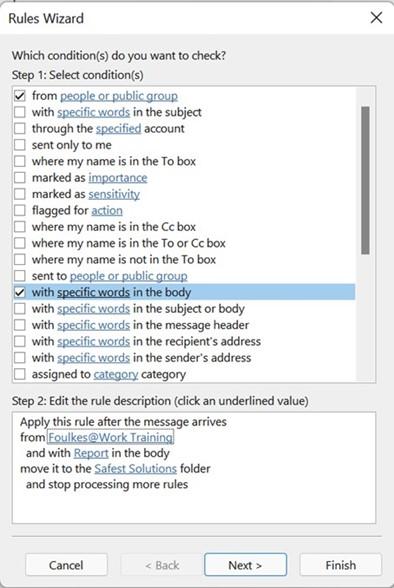
Figure 14.11 – The Rules Wizard dialog box
- Click on Next > until you have finished making any relevant changes. Then, click on Finish.
Deleting rules
- Click on Home | Rules | Manage Rules & Alerts.
- Select the rule you wish to remove, as shown in the following screenshot:
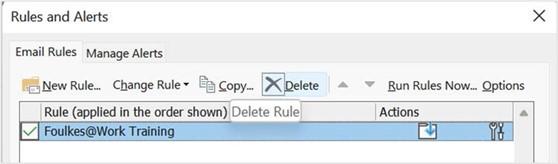
Figure 14.12 – Using the Delete button to remove rules from Outlook
- Click the Delete button to remove the rule.
Changing rule order
Rules are run on incoming messages in your inbox according to how they were set in the list when they were created. We can change the priority of which rules will run first by reordering their position in the Rules area. Follow these steps:
- To reorder rules, go to Rules | Manage Rules & Alerts….
- Simply click on a rule you wish to move from the Rules and Alerts dialog box, then click on the Move Up or Move Down arrow to reorder it.
Note that you can also Stop processing more rules by selecting this option via the Rules Wizard dialog when creating a rule. This will allow rules to be stopped if more than one rule is applied to the same email.






