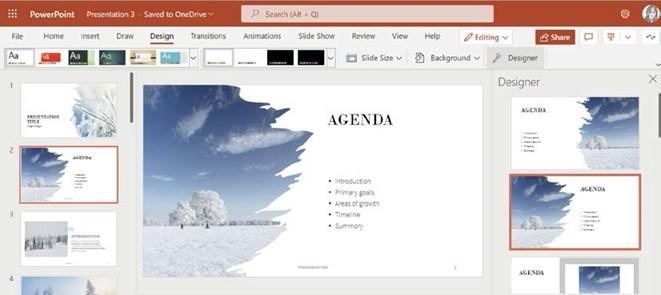
PowerPoint Designer
If you are using PowerPoint 2021 through an Office 365 subscription, then you will have access to PowerPoint Designer. PowerPoint offers the user pre-designed slides based on an image that’s been inserted as a slide’s background. Follow these steps:
- Design ideas are available by going to Home | Designer or Design | Designer.

Figure 8.5 – The Designer tool on the Home tab
The Designer tool is perfect for those who do not have design skills as it helps users create stunning presentations with a click of a button. Don’t forget about using the remove background, artistic, and color tools, which are other features within PowerPoint that can be used to enhance images to produce stunning visuals.
Washout and transparency options provide for contrasting colors over images using shapes and text too.
- After clicking on the Designer button, a pane will appear to the right of the slide:
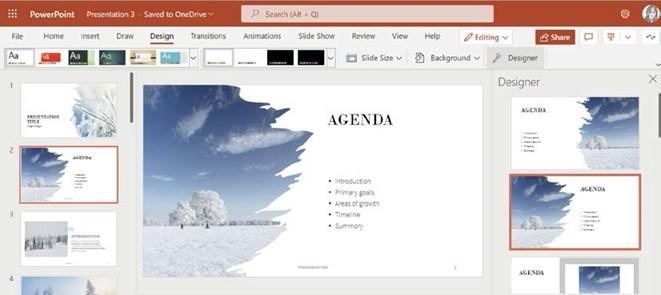
Figure 8.6 – Using the Designer pane to select designs
-
Use the scroll bar to the right of the Designer pane to choose a design. Once a design has been selected for the first slide, click on the second slide in your
presentation. Notice to the right that the Designer pane suggests similar designs to compliment the first choice of design. Continue to move through the presentation by applying layouts using the Designer pane.
What we will cover in the next section is useful in situations such as presenting at a conference, for instance, as you can navigate a web page directly within a presentation. Let’s investigate how we can achieve this.
Displaying web content
Often, you will need to display a link to a web page within a PowerPoint presentation. On clicking a link on a slide, the relevant website will open in a separate browser. The Web Viewer app provides does this within the PowerPoint application so that you don’t have to leave the PowerPoint interface to display web page content within a separate browser. Follow these steps to learn how to use it:
- Select a slide in the presentation where you would like to insert the Web Viewer app.
- Click on Insert | Get Add-ins.
- Click on Add to insert the Web Viewer app.
-
Next, confirm that Microsoft has permission to access your information. Select Yes
to grant permission.
- The app will be inserted into the selected slide.
- To display a searchable web page directly on a PowerPoint slide, simply type the web address into the URL space provided on the inserted image. Note that some websites can’t be viewed in this manner due to security concerns. Remember that you will require an active internet connection when presenting the PowerPoint slides to an audience for this feature to work. The default website is included in the search area, namely www.wikipedia.org. For this example, we will use this website to search for content.
- Press Preview to the bottom right-hand side of the Web Viewer app:

Figure 8.7 – The Preview button on the Web Viewer app
- The website will load in the Web Viewer app on the presentation:
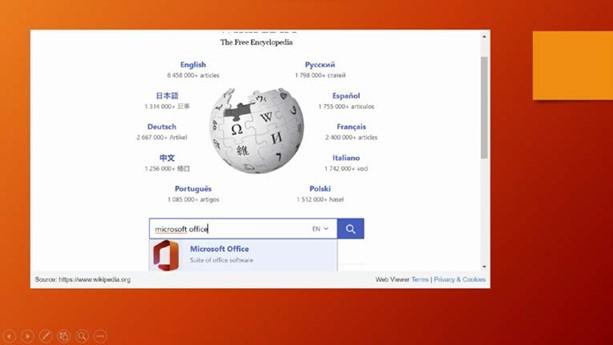
Figure 8.8 – Searching within the Web Viewer app
-
Enter a search term in the search area provided. For this example, we will search for
Microsoft Office.
- Press Enter or click on the Search button to navigate to the website. When you are done, click on the next slide in the presentation to continue.
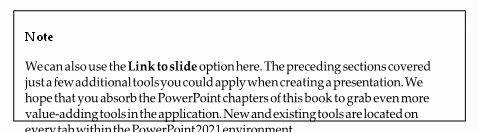
Now, let’s look at the planning aspect of presentation design.






