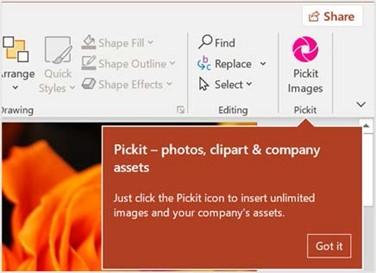
Mastering Best Practices with Presentations
The strength of a PowerPoint presentation does not only rely on your ability to utilize powerful tools that are housed within the application when creating presentations. It also depends on your ability to design and communicate well. This part of this book focuses on useful design and presentation principles to consider when creating professional presentations.
The following topics will be covered in this chapter:
- Principles of presentation design
- Using clear messages and persuading the audience
- Visual impact and useful techniques
Technical requirements
To complete this chapter, you must be proficient in creating PowerPoint 2021 presentations and have a general overview of the tools available to modify presentations.
You must have also worked through Part 2 of this book. The examples for this chapter can be found in this book’s GitHub repository: https://github.com/ PacktPublishing/Learn-Microsoft-Office-2021-Second-Edition.
Principles of presentation design
In this section, we will learn about the importance of design and presentation skills when creating presentations and identifying tools for quick design. Being able to understand the presentation process when designing slides and recognize that the role of the presenter is important. You will also learn about some design principles that will help your message remain with the audience.
Importance of design and presentation skills
When delivering a presentation to an audience, it is always anticipated to be engaging and impactful and wants to be revisited. As a PowerPoint 2021 user, you can create slides and use the tools that are available along the ribbon, but unless you have acquired a few
extra skills, your presentations will not capture an audience effectively during, or after, the presentation has taken place.
We always want to ensure that an audience can remember facts that have been relayed well after we have presented. So, what skills do we, as presenters, need to acquire to produce effective presentations?
Artistic creativity, design, and communication, collectively named technical creativity, are very important skills for presenters, and using any technology should not detract from the examples and facts imparted while presenting the slides to the audience. Depending on the nature of the presentation, without technical creativity, it is easy for the presentation to be deficient in perspective.
Content needs to be presented effectively too; otherwise, the result could lack function. The effectiveness from start to end of a presentation is also dependent on the following four elements:
- Preparation
- Rehearsal
- Timing
- Delivery
You also need to be consistent when adding elements such as font, style, color, and images and always take into account any corporate branding when compiling presentations.
When using visual support for content on slides, you need to remember that there must be a reason to use certain elements.
Such reasons could be to add clarification, support facts, or add humor, but always remember the saying “less is more” and apply this rule to every presentation you create. Not every human is great at creative flair when it comes to presentations, but following these simple points will hopefully get you thinking before creating any slides.
Identifying tools to enhance presentation design
Let’s have a look at some presentation add-ins to help you enhance your design.
We have discussed tools such as Stock Images, Cutout People, Stickers, Illustrations, Icons, 3D Models, Zoom, Templates, Picture Editing, Photo Album, and Custom Shows, as well as using video functionality in PowerPoint 2021, already, but other tools can make an impact as well. In addition to the PowerPoint that are tools available today, we can also make use of different methods to present and enhance the audience’s experience.
We’ll look at a few of these in this section.
Accessing the Pickit for PowerPoint add-in
The first add-in that I find extremely useful is the Pickit app. This app is free to use (part-owned by Microsoft) and all the images are legal without license or cost involved.
Although it has been around for a few years, it is often not accessed within the PowerPoint environment. It allows for brand designs and custom images to be inserted into slide backgrounds in PowerPoint 2021. Follow these steps:
- To add Pickit, click on Insert | Get Add-ins:
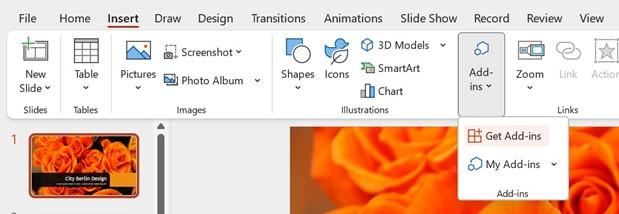
Figure 8.1 – Insert | Get Add-in
-
You should see the Pickit app in the Office Add-ins suggestion dialog box. If not, type Pickit into the Search box provided, then press Enter on your keyboard to locate it.
- Click on the Add icon to insert the Pickit app into PowerPoint:
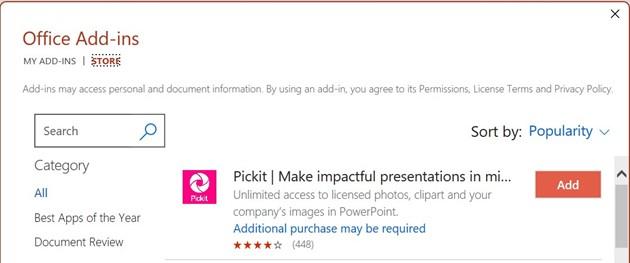
Figure 8.2 – Using Office Add-ins to locate the Pickit app
- Another screen will populate, asking you to agree to the terms. Click Continue.
- The app, once installed, will appear as a new group named Pickit that contains the Pickit Images button at the end of the Home tab ribbon. When you click on the Pickit button, the options will load to the right-hand side of the PowerPoint environment:
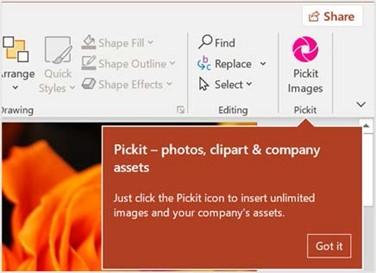
Figure 8.3 – The Pickit Images button on the Home tab
- You will need to sign in with your Pickit or Microsoft account to use the service:

Figure 8.4 – Using the Pickit pane to sign in using your Microsoft or Pickit account details
- The next step would be to confirm permission for the app to access your information. Select Yes to grant permission.
- Use the Search box to locate Illustrations or photos or select a category at the top of the pane. Click on an image to add the item to the selected slide.
This tool will help you create quick, professional images and background designs to suit your presentation using royalty-free elements. Access to this image bank will avoid any copyright issues and wasted time searching for images on the internet. Follow the same process to add the app to OneNote and Word. In the next section, we will learn how to use PowerPoint Designer.
240 Mastering Best Practices with Presentations






