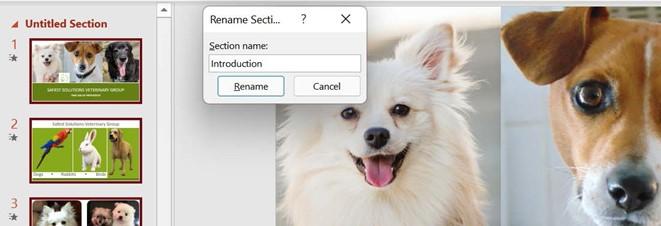
Working with presentation sections
In this topic, you will learn to understand why we would use sections in PowerPoint. We will create, rename, and remove sections in a presentation.
Formatting sections
If you are scrolling through a huge presentation or applying finishing touches, it can be extremely frustrating to locate slides to format or edit. The Sections feature allows you to organize your presentation into categories so that finding slides for a particular category is effortless.
In addition, if working on a presentation with multiple contributors, you can assign sections to different people. Reordering slides or viewing a presentation in the Slide Sorter view with sections applied is a breeze:
- To add a section, you can be in the Normal or Slide Sorter view. For this example, we will be using the SSG-Sections.pptx presentation.
- The feature is accessible by right-clicking in between slides and choosing Add Section. The option is also accessible from Home | Section | Add Section.
-
Once you have inserted a section, an arrow will appear just above the slide entitled
Untitled Section, and the Rename Section dialog box will populate.
- Type a new name for the section into the Section name text placeholder. For this example, we will use the text Introduction and click on Rename, as illustrated in the following screenshot:
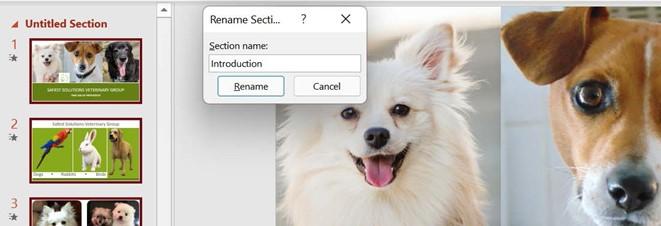
Figure 7.4 – Renaming a section
- Repeat the process to create sections for dogs, rabbits, and birds.
- The created sections are displayed in Slide Pane, but can also be viewed much more clearly in the Slide Sorter view due to the sections showing the slide thumbnails.
-
Sections can be collapsed or expanded using either the collapse or expand arrow to the left of a section name. To collapse or expand all sections in a presentation, click on the Sections icon located on the Slides group, and select Collapse All or Expand All.
- To rename a section, right-click on the section name, and then choose Rename Section from the shortcut list provided.
-
To move sections within a presentation, right-click on the section name, and then choose Move Section Up or Move Section Down.
-
If you want to remove a section, simply right-click on the section name and choose
Remove Section.
Visit the Easy linking section in this chapter to learn how to create a thumbnail link from a section within the slide deck. The next section will equip you with the skills to add animation to your slide deck.






