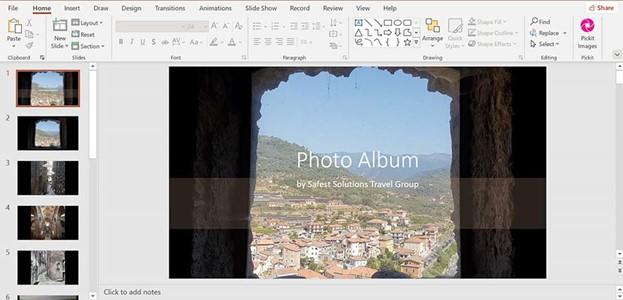
Photo Albums, Sections, and Show Tools
Slide show presentation tools allow you to control all aspects of a slide show, ensuring that you can show your audience just the right content at the right time.
We will learn how to create stunning photo albums with captions, and learn how to define presentation sections and motion effects. We will also run through animations, transitions, and how to control slide timings and playback of audio narration. We will learn about the new Record feature, work with Presenter View, and cover a topic on the new feature to set reading order and to rehearse presentations using body language and Presenter Coach (Speaker Coach).
The new inking feature is also addressed and you will become a master with the advanced morphing technique. Included is a section on master slides, where we check the consistency throughout a presentation, and options for hiding or showing specific slides when we’re delivering a presentation
The following topics are covered in this chapter:
- Creating and modifying photo albums
- Working with presentation sections
- Applying animations and transitions
- Using hyperlinks, actions, and comments
- Exploring slide show options and custom shows
- Using master slides and hiding slides
Technical requirements
Prior knowledge to aid you in mastering this chapter would be the ability to work with different slide layouts; create and format elements such as textboxes, charts, and tables; and insert video and audio content. The examples used in this chapter are accessible from the following GitHub URL: https://github.com/PacktPublishing/Learn- Microsoft-Office-2021-Second-Edition.
Creating and modifying photo albums
In this section, you will learn how to create, organize, and format a photo album using PowerPoint 2021. This feature allows you to add a collection of photographs to a presentation and set format options all in one go. It is a really efficient process that is perfect when creating presentations predominantly based on images, or for personal
online photo album memories to which video, animations, transitions, audio, and other PowerPoint 2021 elements can be added to enhance the end product:
- Open PowerPoint 2021 and create a new blank presentation.
- To construct a photo album, click on the Insert | Photo Album | New Photo Album… option.
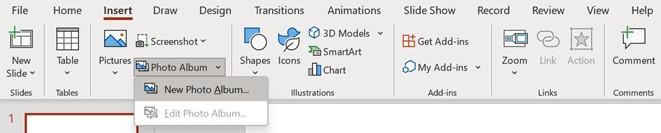
Figure 7.1 – The New Photo Album… option from the Insert tab
- In the Photo Album dialog box that populates, locate the content you would like to insert as a photo album.
- Click on the File/Disk… icon to browse and locate pictures on your computer. It is important to note that storing pictures in one single location/folder would be an advantage prior to creating the album, as well as having a descriptive filename for each picture so that locating, rearranging, and formatting pictures is trouble-free.
-
Select the pictures using either the Ctrl + click method to select individual pictures, or select multiple files in one go using the Shift + click method; or, use Ctrl and
the A key to select all the files in the folder. We will use the images within the
PHOTOALBUM folder for this example.
- The pictures are added to the Pictures in album window, located in the center of the dialog box. You will see from the following screenshot that the pictures are numbered and the picture names are displayed in the window for ease of use:
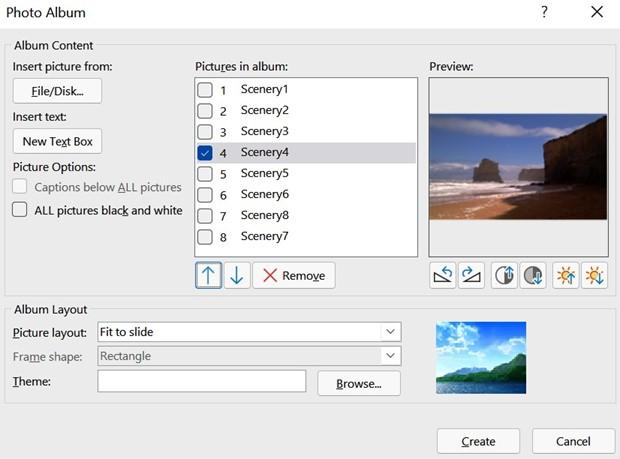
Figure 7.2 – Numbered pictures as well as filenames showing in the Pictures in album area
- There are numerous formatting options to consider before you click on the Create icon at the bottom of the dialog box. In this instance, we will go ahead and create the album, and then revisit each individual formatting option, so that you are familiar with the options and become comfortable working with photo albums in PowerPoint. An example photo album can be seen in the following screenshot:
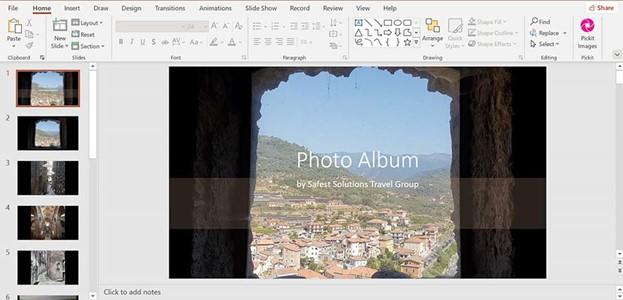
Figure 7.3 – Photo Album created with the amended first slide
-
Each picture is displayed on an individual slide as the default layout was set to
Fit to slide.
- Notice that the photo album is created as an entirely new presentation and is not part of the existing blank new presentation you started off with.
- Save the photo album as SSG-PhotoAlbum.pptx.
In the following table, we will list the features we can customize when creating Photo Albums in PowerPoint 2021. In the previous edition book, Learn Microsoft Office 2019, we addressed these customizations in detail.
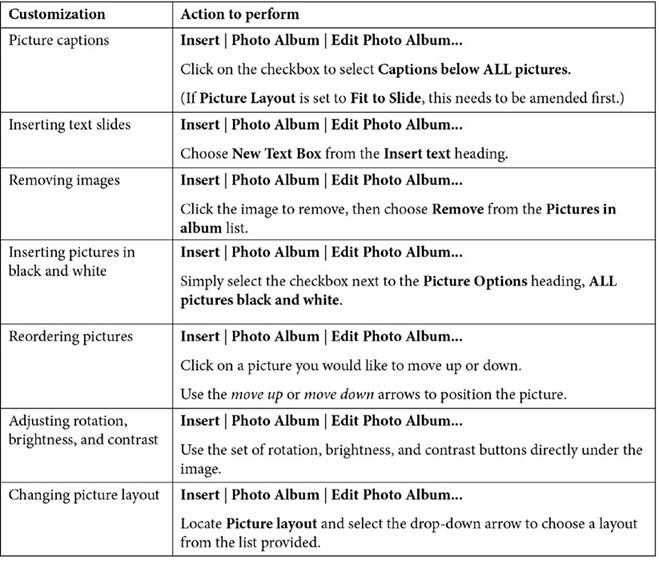
Table 1.1 – Photo Album customization options
A great feature to add to a photo album would be to compile an audio narration on each slide. Select a slide to record audio, then click Insert | Audio | Record Audio…. Alternatively, you can use the new Record | Record feature to record narrations throughout the presentation. This feature was discussed in an earlier chapter.
Now that you have mastered photo albums, let’s add to your skillset by learning how to cluster slides together into sections.






