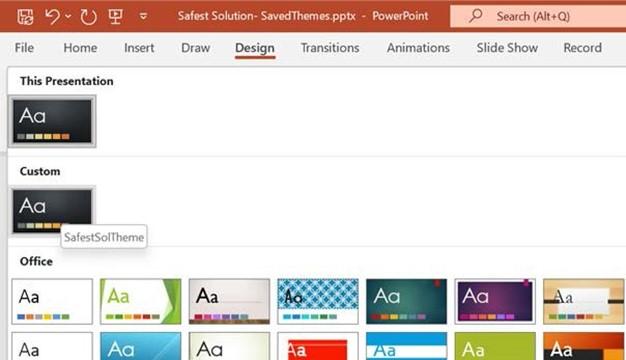
Creating your own custom theme
- For this example, we will use the previous presentation. If you have not been following along with the previous steps, open the presentation named Safest Solution- SavedThemes.pptx.
- This presentation has a theme applied, along with customizations to its elements. To save the customized theme as your new theme, click on Save Current Theme…, which is located at the bottom of the More drop-down list:
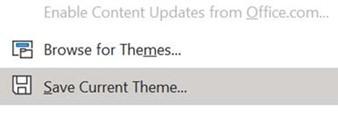
Figure 6.35 – The More drop-down list option to Save Current Theme…
- By default, themes are saved to the Templates\Document Themes folder on your local hard drive:
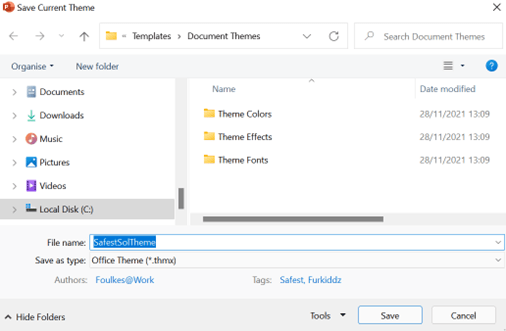
Figure 6.36 – The Document Themes folder on a local computer
- Enter a filename into the text area provided (note that the filename extension for themes is .thmx and they are automatically saved to the Templates\Document Themes folder).
-
Click on Save. The new theme, called SafestSolTheme, will be added to the
Custom list in the theme gallery:
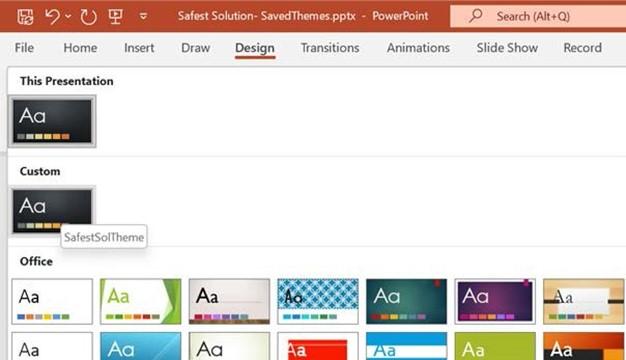
Figure 6.37 – Custom Theme, named SafestSolTheme, displayed in the Design Theme group
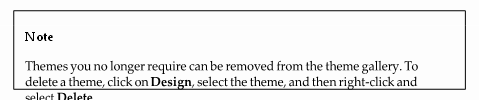
The last topic of this chapter will go through the video and audio capabilities of Office 2021 as there are a few updates to previous versions.






