
Applying a gradient
To apply a gradient, follow these steps:
- Click on the shape to apply the gradient color.
- Choose Gradient from the Shape Fill drop-down list.
- Click on More Gradients… at the bottom of the submenu to access the Format Shape pane on the right-hand side of the PowerPoint window. Here, you can choose your own gradient blends using the Gradient stops setting to apply color progression or choose from Preset gradients. Simply click on a gradient stop, then choose a Color setting. Click on the color wheel to add further gradient stops or drag gradient stops off the color wheel to remove them:
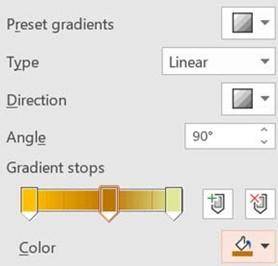
Figure 6.15 – The gradient color options in the Format Shape pane on the right-hand side of the window
- Next, let’s focus on adding a picture within a textbox.
Applying a picture
To apply a picture follow these steps:
- Right-click on the textbox or the shape to apply a picture background.
- From the shortcut menu, choose Format Shape.
-
The Format Shape pane will populate on the right-hand side of the slide. Select
Picture or texture Fill.
-
Choose either Insert… or Clipboard from the Picture source heading. The Insert Pictures dialog box will appear with options to select from a range of sources
if you chose the Insert… option. Note the Stock Images option here, as it is a new feature in Office 2021. This is discussed in detail in Chapter 3, Styles, Referencing, and Media
- When we insert a shape, a Format Shape tab appears at the top of the PowerPoint environment. The options are a little less complex in Office 2021 than in previous versions. When we insert pictures on a slide or inside a shape, we will notice another tab appear on the ribbon. This tab is named Graphics Format and is available so that you can format the picture within the shape:

Figure 6.16 – The Graphics Format tab appears next to the Shape Format tab when inserting a picture
The new Sketched lines types are available in Office 2021. These line types are extremely beneficial for PowerPoint users, as you can now add that creative flair to your shapes.






