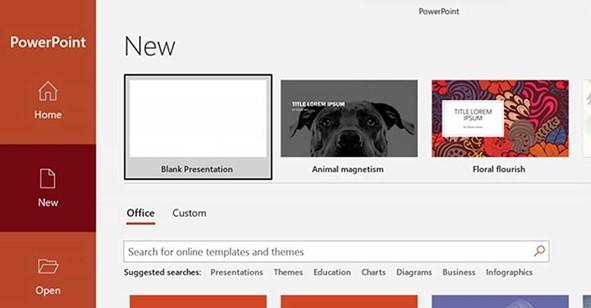
Immersive Reader
Immersive Reader is a tool that is now included in Office 2021 for the desktop and the web. Although this was discussed in previous chapters, it is very useful when reading slides containing text, making it more accessible and legible to those who struggle with dyslexia, Attention Deficit Hyperactivity Disorder (ADHD), or vision impairments, along with those who speak a different language, or need more focus on lines when reading:
- Open a presentation. For this example, we will open the Safest Solution- Align.pptx presentation using PowerPoint 2021 for the web.
- Select the text on the second slide, and then right-click.
- Click on Open in Immersive Reader:
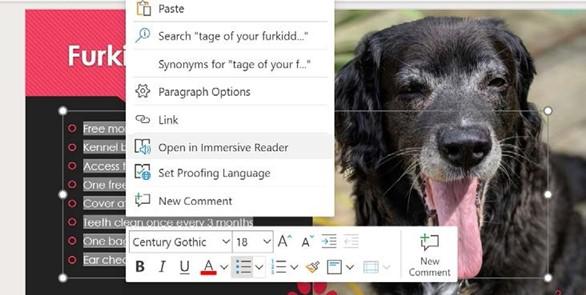
Figure 5.5 – The Open in Immersive Reader feature in PowerPoint 2021 for the web
- You are now able to take advantage of a number of features on this screen:
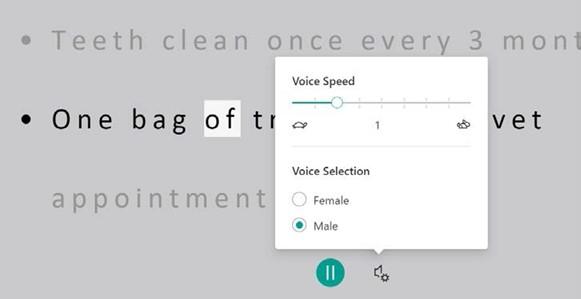
Figure 5.6 – The Immersive Reader screen
- Click the Play button at the bottom of the screen to hear each bullet point read to you on the slide.
- Click the Voice Settings button to customize Voice Speed and Voice Selection.
-
Text Preferences, Grammar Options, and Reading Preferences are located at the top right of the Immersive Reader screen. Here, you will find options to change text size, increase spacing, change fonts, and set theme colors. You are also able to add syllables and highlight parts of speech in different colors.
This is great for educational use! The line focus option allows you to specify the number of lines to display on screen (one line, three lines, or five lines at a time):

Figure 5.7 – The text, grammar, and reading settings on the Immersive Reader screen
Presenter Coach, now updated to Speaker Coach, is a new feature available in the desktop, iPad, and web versions of Office 2021. Once you have finalized a presentation, you can use Speaker Coach to check through it and provide feedback. This feature i-*, Sections, and Show Tools, of this book.
- To exit Immersive Reader, simply click the exit arrow at the top left of the screen to return to the presentation.
- Immersive Reader is also available in the speaker notes area of a presentation. Simply select the speaker note text, and then right-click to select Open in Immersive Reader.
Using Presenter Coach (Speaker Coach)
These are just some of the stunning new features available in the PowerPoint 2021 application. In the following sections, we will revisit some features detailing updates to Office 2021.
Using presentation templates
As explained in our previous edition, Learn Microsoft Office 2019, a template is a presentation with a predefined look and contains default text, layouts, and even animations. Templates are often used as a basis for presentations and are often a quick way to get things done! Office 2021 templates contain an even better set of designs.
To use a presentation template to create a new presentation, follow these steps:
- Click on the File tab to access the recently used templates or create a new blank presentation. Click on More themes to visit the template area, where you can search for more templates. Note that clicking on File | New will achieve the same result:
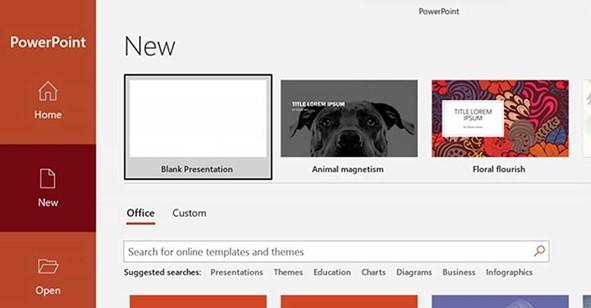
Figure 5.8 – Clicking on the File tab will grant access to the recently used templates
- Once you have decided on a template, click on the template to view the details about it. You are able to scroll through all the templates using this method as a preview, using the arrow to the right of the preview.
- Click on Create to open the template in PowerPoint and add content.






