
Running and editing macros
We can run macros from the Developer tab, the QAT, a custom tab, or a keyboard shortcut. In the previous topic, we recorded the macro, then assigned the macro as a button on the Automation tab.
- Visit the Automation tab along the Word ribbon. The Format Doc macro is located in the Branding group. Click on the Format Doc symbol to run the macro in the current document.
- To edit macros, visit Developer | Macros. There are a number of features here to explore, which are outlined in the following table
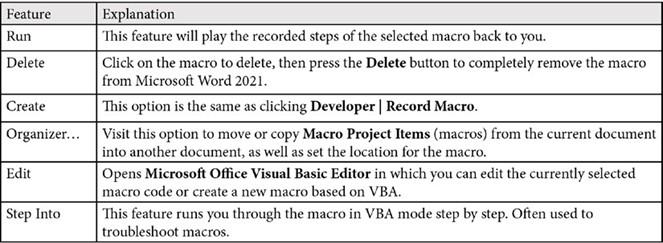
Table 4.1 – Explanation of the options within the macro dialog box
- You may also want to visit Developer | Macro Security to manage whether macros are enabled or disabled and set trust options.

Figure 4.45 – Macro security settings on the Developer tab
As mentioned in a previous topic, macros are more widely used for automation in spreadsheets. I hope that this introduction to macros is enough to get you thinking about what you can achieve in order to automate your Word documents. As an example, you could record an entire letterhead or specific table format, then run the macro whenever you need to use the same format for other documents.
When working with long documents, you may have saved various versions or more than one team could have worked on the same document independently. The Compare and Combine feature in Word could come in handy. Although this feature was explained in our previous edition book, we will recap this here as it is a very useful tool.






