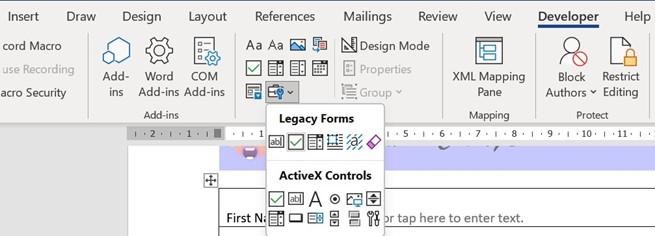
Working with the Developer tab
To make a fillable form, we would need to add content controls. Th s is achieved by adding the Developer tab to the list of available tabs in Word 2021 so that it is visible on the ribbon:
- Click to select File | Options from the list provided. Then, click on the Customize Ribbon icon down the left-hand side.
- On the right, under the Customize the Ribbon option, make sure that the Main tab is selected, then locate Developer and ensure that the checkbox is activated to the left it. Click on OK to confirm this.
- This will add the Developer tab to the existing ribbon.
Content controls are located within the Controls group on the Developer tab. In the next section, we will investigate the different types of controls.
Investigating content controls
There are two main types of controls: content controls and legacy form controls. There are more content control options than legacy controls, and they do not require any type of protection to make them active for user input.
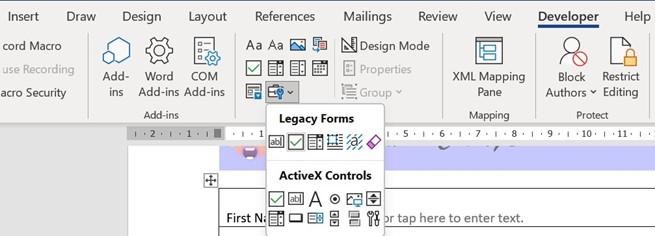
Figure 4.16 – Different types of form controls located under the Controls group
Legacy controls need to be protected using the Restrict Editing option so that they are active for user input. Legacy controls are also sometimes preferred for complex documents. The reason for this is that when using the legacy controls, the form can be protected using the Filling in forms feature, which stops users from editing that particular area of the form. Here is a representation of the different types of controls available on the Developer tab:
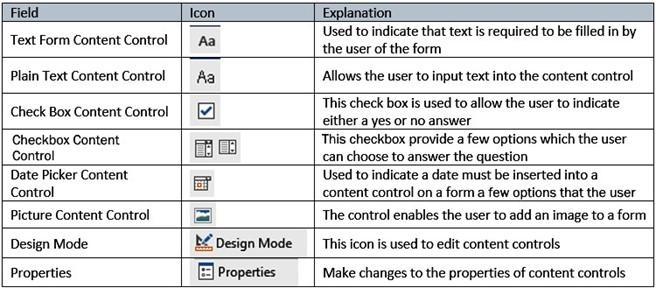
Figure 4.17 – Explanation of the content controls located on the Developer tab
In addition, macros can be used to refine input and create computations; you will learn how to create a macro in a separate topic. You will learn how to protect a form later in this section too, as we will be protecting our form so that the user is not able to amend the form contents.
In the next section, we will look at legacy content controls and getting the form ready for distribution.






