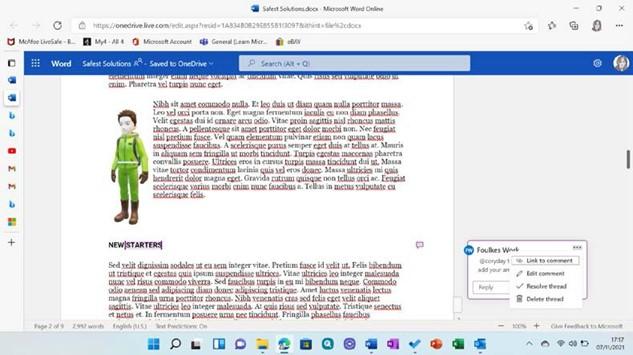
Using the Text Predictions feature
The Text Predictions feature can be accessed via the Editor drop-down list on the Review
tab, or via Word’s status bar:

Figure 2.18 – Switching the Text Predictions feature on and off via the status bar
When active and you start typing in a document, the Text Predictions feature will assume the next words you may type, depending on the user interaction. It will highlight any assumed text in light gray. To ignore any suggestions, just keep typing as you would normally do on your mobile device, or press the Tab key (or the right arrow key) on your
keyboard to grab the suggested words. Th s feature aids those who may have dyslexia or fi d it diffi ult to express themselves and need a little help using accessibility features in Word.
In the next section, we will learn how to collaborate within the Word environment as many of these features have been improved upon.
Commenting and co-authoring
It is easy to collaborate within Word desktop and the Word app using the Share feature. We can co-author with over 30 individuals in real time on both the desktop and online apps. This feature is also available when you need to collaborate on files in a Teams channel. This feature has been updated so that you can comment using the contextual view or the @mention tool, and then resolve any comments.

Let’s look at each of these updates.
Commenting using the new contextual view
The main requirement that needs to be met for co-authoring in real time in Word, PowerPoint, or Excel 2021 is that files need to be saved to OneDrive or SharePoint. It is possible to share files from your desktop and online applications.
Sharing a document with others
- Open the document you wish to share or create a new document. For this example, we will open Safest Solutions.docx.
- Save the document either to OneDrive or SharePoint so that you can collaborate with others in real time.
- Click the Share button at the top right-hand side of the window. When you click on the Share button, the options will differ, depending on the application you are working in and where the document is saved. The Share pane may populate or the Share Link dialog box may appear. As we are sharing a document that’s been saved to OneDrive from the Word 2021 desktop app, we will see the Share task pane:
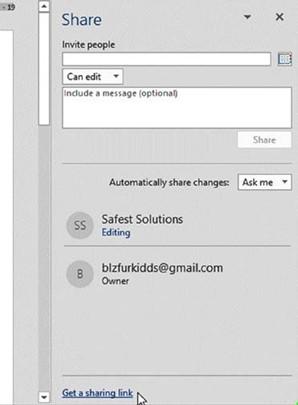
Figure 2.19 – Clicking on Share, after which the Share task pane will open to the right-hand side of the document
- Add the recipients into the Invite people area. For this example, we have added one recipient.
- Make sure that the permission is set to Can edit if you wish the author to make amends to the document. Alternatively, select the drop-down list to set the permission to Can view only.
- Add a message or instructions for the author in the white space provided below the edit options.
- Click the Automatically share changes: option (next to the heading) to share changes with co-authors. Here, you have the options of Always, Never, and Ask me.
- Finally, click the Share button to share the document.

- Once you have shared the document, you will see a link to the co-authors that have been listed in the task pane. If you are working on the online app, you can identify whether a document has any collaborators next to the filename in the title bar:
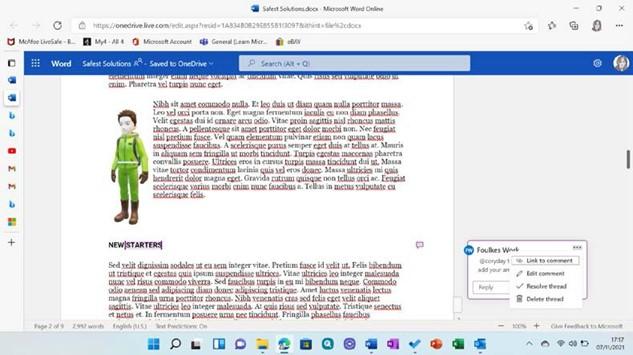
Figure 2.20 – The Safest Solutions filename showing that the document has collaborators (it’s been shared with others)
Now that you know how to share a document, let’s learn how to work with comments.






