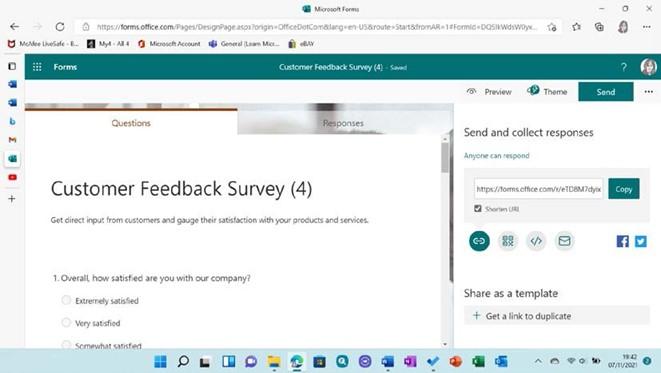
Refining writing using the Editor tool
The Editor tool is available when you’re using the Word app, but it is also available when you’re signed into Microsoft 365 apps. While you work, the editor checks the following aspects of your document:
- Extension accessibility to gain assistance when writing content
- Access to document statistics such as word count (words, paragraphs, characters, and so on) and the time it takes to speak/read the document
- Overall document score, corrections, refinements, and enhancements
- Plagiarism instant check against online sources with feedback on likenesses
- Ability to add text prediction
These tools, in combination with the Accessibility tool (discussed in Chapter 1, Exploring the New Interface and Managing OneDrive), are a huge benefit to authors. The following screenshot shows the placement of both the Editor drop-down options (the Review tab) and the Editor button (located on the Home tab, which opens the Editor task pane to the right of the document window).
We can use the Editor drop-down list to access options relating to AutoCorrect and
Proofing Language and to change the default options for the editor:
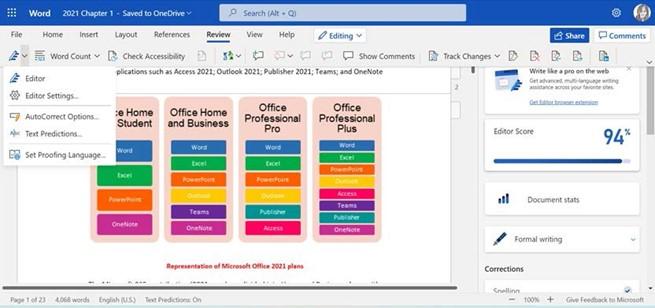
Figure 2.15 – The Word app displaying the Editor tab from the Review tab, as well as the Editor pane, which can be accessed from the Home tab
These tools are worth a second glance as they let you inspect the document and offer suggestions on how to improve your writing. They also prompt you to give your document a final once-over.
Editor Score, which is located on the Editor task pane, indicates the document’s overall score. In the following screenshot, we can see that we can achieve an outstanding 6% improvement by scrolling through the suggested refinements and accepting or ignoring the issues that have been found:

Figure 2.16 – The Editor pane highlighting the overall score and the ability to move through suggested changes in the document
We can also use the Editor task pane to look at suggested changes by using its built-in grammar checker. Simply click on the underlined word in the document, after which the drop-down suggestions will populate. The Editor button is located in the bottom right- hand corner of the suggestion area:
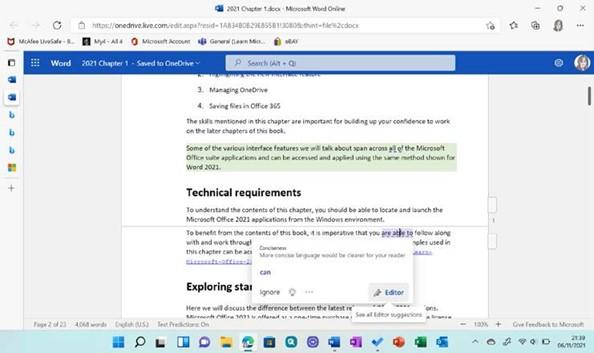
Figure 2.17 – The Editor button can be accessed from the grammar suggestion drop-down list
Text prediction has become a popular feature for text services on our mobile phones and, as such, this feature has been added to the newest version of Word. Let’s take a look.






