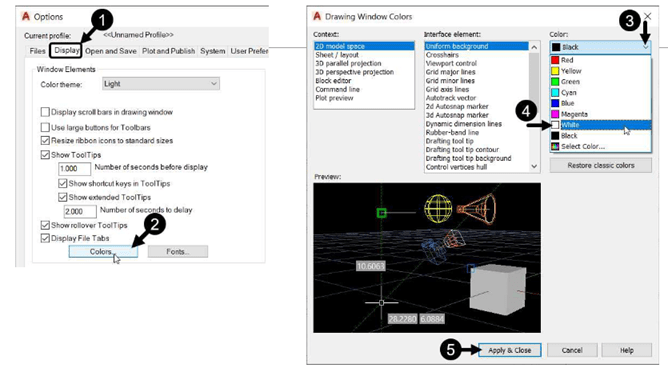
Changing the Color Theme in AutoCAD
AutoCAD 2022 is available in two different color themes: Dark and Light. This control the color for
interface elements such as the Status Bar, Title Bar, Ribbon Bar, Palettes, and the Application Menu.
You can change the color theme by using the Options dialog box.
Click the right mouse button in the drawing area to display the shortcut menu, as shown.
Select Options from the shortcut menu to display the Options dialog box, as shown.
Click on the Display tab of the dialog box and select the required option from the Color theme drop-down, as shown.
Next, click on the OK button of the dialog box to apply changes and exit it, as shown.
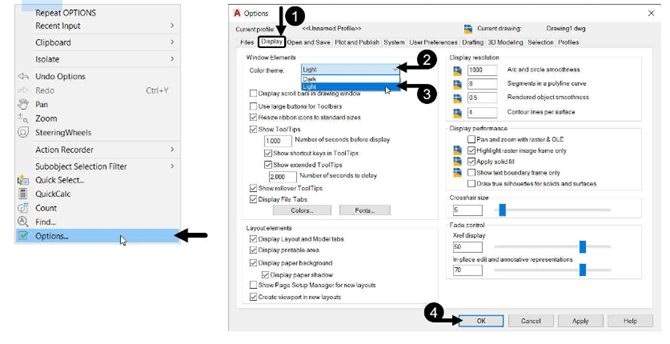
Tip: You can also display the Options dialog box after clicking on the Option button from the
Application Menu, as shown below.
Similarly, you can change background color from the Options dialog box, following the steps given below:

Click on the Colors button of the Options dialog box to display the Drawing Window Colors
dialog box, as shown.
Select the White or required color from the Color drop-down of the dialog box, as shown.
Now click on the Apply & Close button to apply the changes and exit the dialog box, as shown.
Next, click on the OK button of the Options dialog box to exit it.
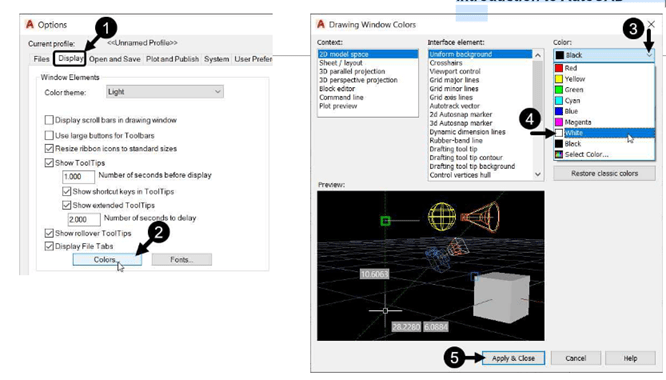
Similarly, to specify colors of elements in the main application window, you can select the required
option from the Drawing Window Colors dialog box, as shown above.






