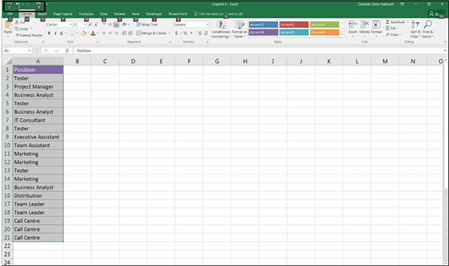
Using Shortcuts
If you’re spending a lot of time modeling in Excel, you can save yourself a lot of time by learning some keyboard shortcuts. For example, when copying and past- ing a cell, you could follow this process:
-
Select the cell.
-
Right-click with the mouse.
-
Select Copy from the contextual menu.
-
Highlight the destination range with the mouse.
-
Right-click again with the mouse.
-
Select Paste from the contextual menu.
CHAMPIONSHIP MODELING
Speed and accuracy in fi modeling are critical. Skilled financial modelers are highly adept at the use of shortcuts, and watching an expert modeler at work is impressive viewing. Every year since 2012, the ModelOff Financial Modeling World Championships are held, and the winner is crowned world fi modeling champion. Usually spon- sored by Microsoft, the championships are held through live online rounds, and a hand- ful of fi are fl to New York or London to compete. Each is given modeling problems that he or she needs to complete in front of a live audience, a surprisingly entertaining spectacle.
Some of the most commonly used shortcuts are located on the top row of the keyboard; F2 (edit formula) and F4 (referencing $ toggle) are among the most popular. Strategically located between the F2 key and the Esc key is the F1 key, which is rarely helpful but often pressed accidentally when trying to press Esc or F1! For ModelOff competitors, speed is paramount, and accidentally pressing F1 is very frustrating because it causes the modeler to lose valuable seconds. Many ModelOff competitors actually remove the F1 key from their keyboards to avoid accidentally hitting it. The world champion each year is now presented with “The Golden Keyboard” trophy, which has the F1 key removed.
Alternatively, you could accomplish the same task using shortcuts:
-
Select the cell.
-
Press Ctrl+C.
-
Use the Shift and arrow keys to move to the destination cells.
- Press Enter (which clears the clipboard) or press Ctrl+V (which leaves what you have copied on the clipboard).
Open Excel and try this for yourself. The second method is a lot quicker, especially with a little practice.
Hundreds of shortcuts are available in Excel. Table 6-1 lists those that are covered in this book and that you should, at a minimum, know. As you continue your jour- ney as a modeler, you’ll no doubt add many more shortcuts to your repertoire.
TABLE 6-1 Excel Shortcuts
|
Shortcut |
Action |
|
Editing |
|
|
Ctrl+S |
Save workbook |
|
Ctrl+C |
Copy |
|
Ctrl+V |
Paste |
|
Ctrl+X |
Cut |
|
Ctrl+Z |
Undo |
|
Ctrl+Y |
Redo |
|
Ctrl+A |
Select all |
|
Ctrl+R |
Copies the far left cell across the range (after you highlight the range) |
|
Ctrl+D |
Copies the top cell down the range (after you highlight the range) |
|
Ctrl+B |
Bold |
|
Ctrl+1 |
Format box |
|
Alt+Tab |
Switch program |
|
Alt+F4 |
Close program |
|
Ctrl+N |
New workbook |
|
Shift+F11 |
New worksheet |
|
Ctrl+W |
Close worksheet |
|
Alt+E+L |
Delete a sheet |
|
Ctrl+Tab |
Switch workbooks |
|
Navigating |
|
|
Shift+Spacebar |
Highlight row |
|
Ctrl+Spacebar |
Highlight column |
|
Ctrl+– (minus sign) |
Delete selected cells (note that the Del key only clears cells, it does not delete them) |
|
Arrow keys |
Move to new cells |
|
Ctrl+Pg Up/Pg Down |
Switch worksheets |
|
Ctrl+Arrow |
Go to end of continuous range and select a cell |
|
Shift+Arrow |
Select range |
|
Shift+Ctrl+Arrow |
Select continuous range |
(continued)
TABLE 6-1 (continued)
|
Shortcut |
Action |
|
Home |
Move to beginning of line |
|
Ctrl+Home |
Move to cell A1 |
|
In Formulas |
|
|
F2 |
Edit formula, showing precedent cells |
|
Alt+Enter |
Start new line in same cell |
|
Shift+Arrow |
Highlight within cells |
|
F4 |
Change absolute referencing ($) |
|
Esc |
Cancel a cell entry |
|
Alt+= |
Sum selected cells |
|
F9 |
Recalculate all workbooks |
|
Ctrl+[ |
Highlight precedent cells |
|
Ctrl+] |
Highlight dependent cells |
|
F5+Enter |
Go back to original cell |

 To find the shortcut for any function, press the Alt key, and the shortcut keys will show on the Ribbon, as shown in Figure 6-15. For example, Remove Duplicates can be performed by selecting the range, and then pressing Alt+A+M.
To find the shortcut for any function, press the Alt key, and the shortcut keys will show on the Ribbon, as shown in Figure 6-15. For example, Remove Duplicates can be performed by selecting the range, and then pressing Alt+A+M.
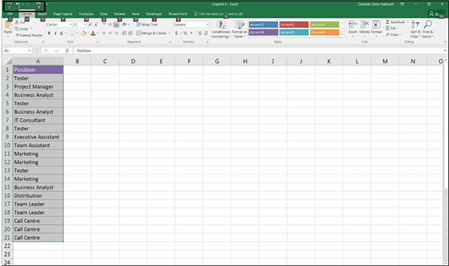 FIGURE 6-15:
FIGURE 6-15:
Shortcut keys are
shown after pressing the
Alt key.
In the upper-left corner, you can see the Quick Access Toolbar. You can change the shortcuts that appear here by clicking the tiny arrow to the right of the Quick Access Toolbar and selecting what you want to add from the drop-down box that appears. In Figure 6-15, Paste Special is in the fourth position, so Paste Special can be accessed with the shortcut Alt+4. Note that this only works when you’ve customized the Quick Access Toolbar; whatever you put in the fourth position will be accessed by the shortcut Alt+4.






