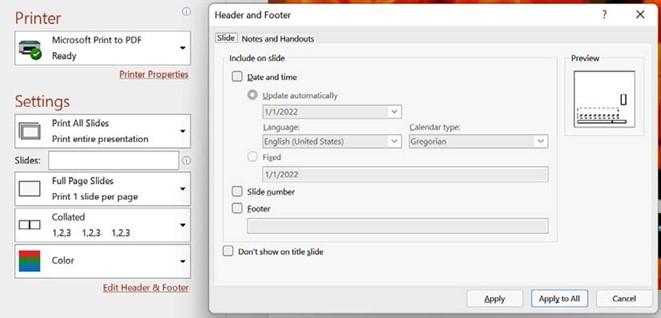
Setting print options and layouts
Although it is not often that you would want to print an entire presentation, there may be a need to print handouts for an audience to refer to while you are going through an onscreen presentation.
Adjusting print settings
Let’s have a look at the presentation print and slide options available in PowerPoint 2021, as follows:
- Open the City Berlin Design.pptx presentation to follow along. To access the print settings, click on the File tab to access the backstage view and select Print from the menu.
- Under the Printer heading, click to choose a printer from the drop-down list provided:
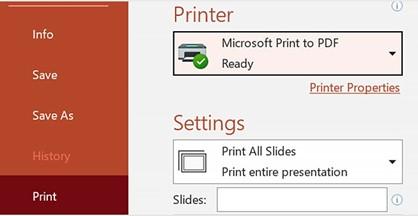
5.17 – The Printer drop-down list and Printer Properties option
Printer Properties is accessible just underneath the Printer list, and options therein will differ, depending on the printer type selected. In the list, you can select to print to a PDF, select a physical printer to produce output, or send the presentation to OneNote:
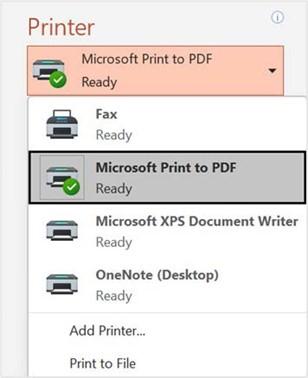
Figure 5.18 – Click on File | Print to see a list of the printers available
- Just to the right of the Print icon, you will notice the Copies: spin button, which allows the user to specify the number of sets of slides to print.
- Often, you will use the Collate option with the Copies: option. If printing multiple copies of the same presentation, you might want to collate them so that the printout is in sets or prints the number of copies of slide 1, then the number of copies of slide 2, and so on. This option is illustrated in the following screenshot:
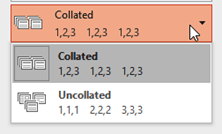
Figure 5.19 – Collate options
- From the Settings option, you can choose the following printing options. The default is set to the Print All Slides option for the presentation, as illustrated in the following screenshot:
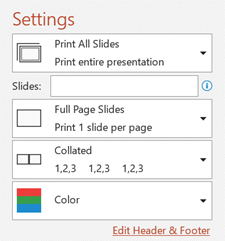
Figure 5.20 – Select the relevant option to print slides
If you click on the Full Page Slides option, you get will access to other options, allowing the printing of Notes Pages, Outline, and Handouts. The Handouts option offers many methods of placing slides onto a page. At the bottom of the list, you will find options to add a frame around each slide, scale the slides to fit the paper, print in high quality, print comments, or print ink drawings, as illustrated in the following screenshot:
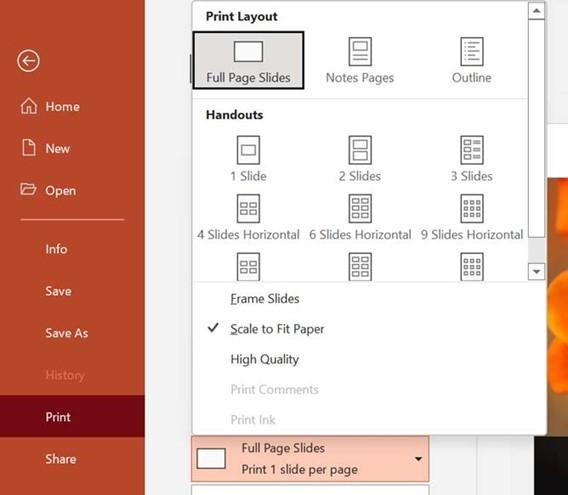
Figure 5.21 – The Full Page Slides option on the Print menu
- The Print on Both Sides option is not available by default in later versions of Office 2021. Use Control Panel to navigate to the relevant printer settings, and ensure that back-to-back or duplex printing is installed. Once this is complete, the option will appear in PowerPoint when selecting the relevant printer from the Printer list. You may also need to visit the Printer Settings option to manually select the print duplex option, but this would depend on the type of printer installed:
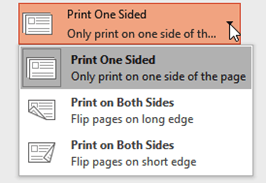
Figure 5.22 – The duplex printing option
- To print the slides in Grayscale, click to choose the Color drop-down list, as illustrated in the following screenshot:
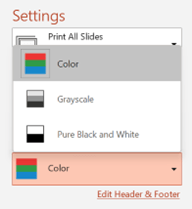
Figure 5.23 – The print in color or grayscale options
-
Click on the Edit Header and Footer option to make the final changes, such as including a slide number or custom text in the footer before you print the presentation, as illustrated in the following screenshot:
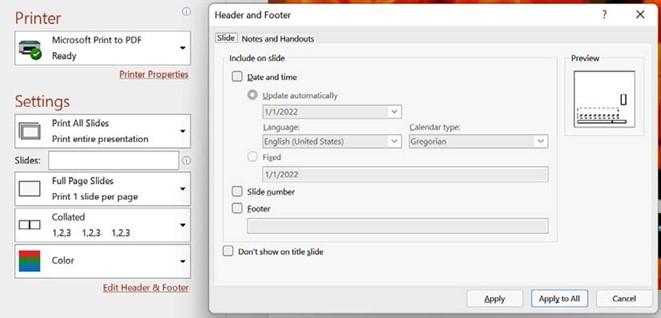
Figure 5.24 – Customize the header or footer area of the slide by clicking on Edit Header & Footer
- Click on Apply to add the changes to the current slide or Apply to All to add the changes to the entire presentation.
- The slide presentation is automatically generated in preview mode when visiting the File | Print menu. You will see the presentation in Print Preview mode to the right and the options to the left. The first slide is enlarged to fill the landscape page with various options along the bottom of the window, from which you can customize the view and navigate from one slide to the next. Please note that you will not be able to see animations or transitions in this view.
As you are now a pro at setting print options, we will recap the view and zoom options that PowerPoint 2021 has to offer.






