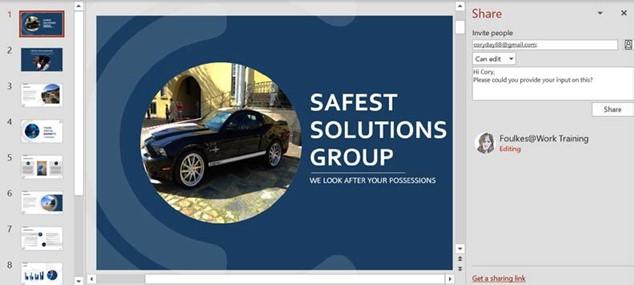
Saving and collaborating presentations
We will now look at the different ways in which we can save PowerPoint 2021 presentations, such as saving the presentation slides as separate images and saving the presentation in Portable Document File (PDF) format.
Saving presentations in different formats
In the following table, we will list the various methods to save presentations, depending on your requirements. These were discussed at length in our previous edition and listed here for reference:
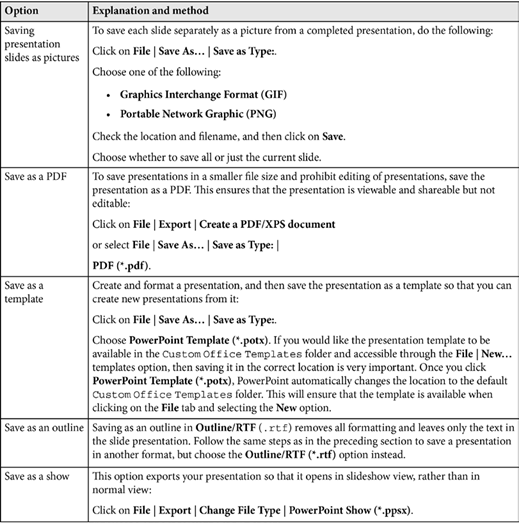
Table 1.1 – Saving presentations in different file formats
When we save documents to the cloud, we are now able to co-author in real-time. This means that no matter where the collaborators are located or accessed (the desktop, iPad, or web version of Office 2021), everyone can see amendments as they occur. Let’s learn more about this new feature in the next topic.
Collaborating on presentations
Once a presentation is saved to OneDrive (or SharePoint), we can work together with others in real time (co-authoring). This feature is available in Word, PowerPoint, and Excel 2021:
- Open the presentation you wish to share with other users. For this example, we will use the presentation named Collaboration.pptx.
- To make this presentation available in real time, ensure that it is saved to the cloud (OneDrive or SharePoint would be the Office 2021 choice of location).
- Click the Share button at the top-right corner of the presentation ribbon:
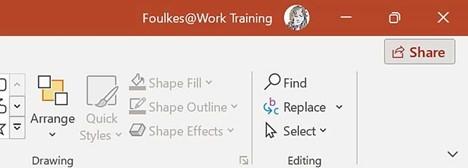
Figure 5.12 – Use the Share button along the ribbon to collaborate in real time
- I will invite Cory Day to collaborate with me on the presentation. Type the email address or addresses into the area provided under the Invite people heading. If you have an individual as a contact, the email address will automatically populate in the field for selection:
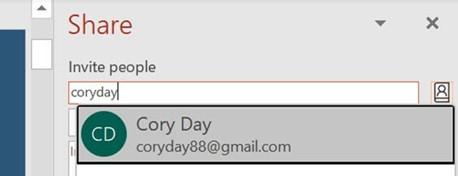
Figure 5.13 – Add the email addresses of those you wish to collaborate with
- Once you have added the collaborators, choose the relevant privilege, if required. If you need the recipient to make amends, then the Can edit option needs to be selected.
- Provide a message, if required, and then click the Share button once again to complete the process:
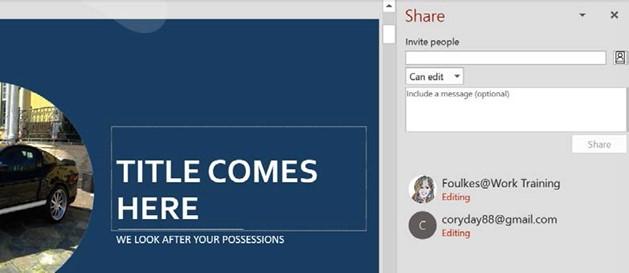
Figure 5.14 – The Share options pane to collaborate in real time with others
- Cory will now receive an email, inviting him to edit the presentation. Cory will select Open in the email to start collaborating in real time:
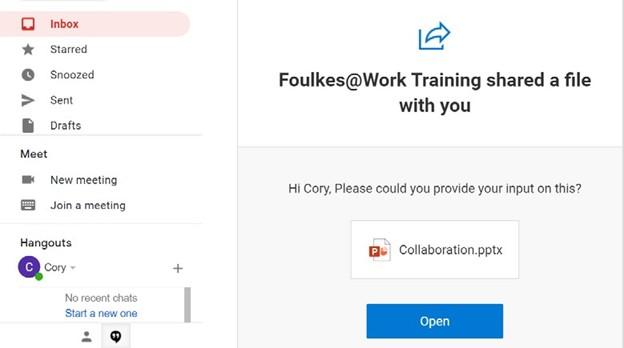
Figure 5.15 – The collaborator receives an email invitation
- When Cory edits the presentation, Editing will display in red under each collaborator on the Share pane:
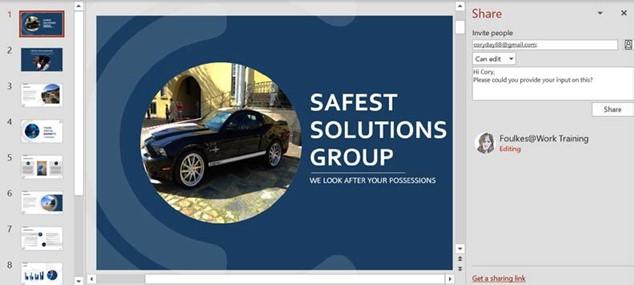
Figure 5.16 – Editing will display under the collaborator name in the Share pane when amending the presentation
- Press the Save button on the QAT to refresh and display any amends from co-authors.
In the next topic, you will learn how to set print options and layouts, change settings, and preview presentations






