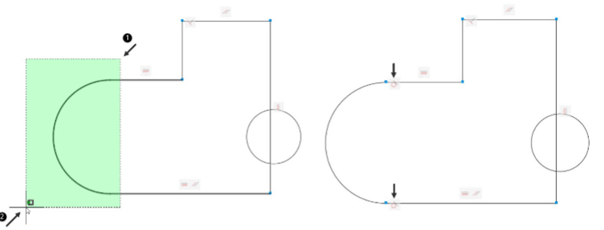Parametric Tools in AutoCAD
In this chapter, you will learn to do the following:
Apply Geometric and Dimensional Constraints
Create Equations using the Parameter Manager
Create Inferred Constraints
Parametric Tools
Parametric tools are one of the main advancements in CAD/CAM/CAE. Using the parametric tools, you can define the shape and size of a drawing by applying relations and dimensions between the objects. You can also use equations in place of dimensions. Changing one parameter of an equation would change the entire shape and size of the drawing. This makes it easy to modify the design.
The parametric tools can be accessed from the Ribbon, Menu Bar, and Command line.
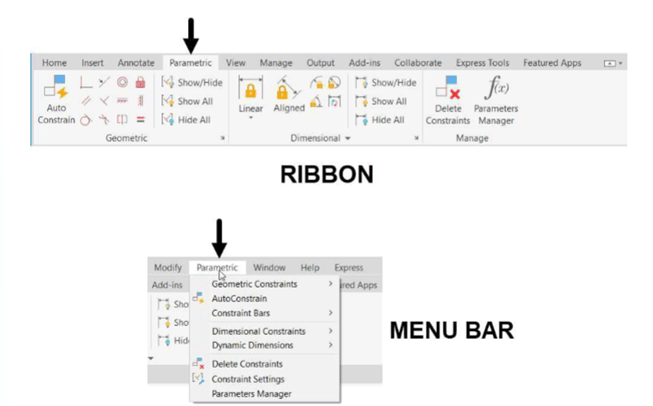
Geometric Constraints
Geometric Constraints are used to control the shape of a drawing by applying geometric relationships between the objects. For example, you can apply the Tangent constraint to make a line tangent to a circle. You can use the Equal constraint to make two lines equal in length.
The following table shows various geometric constraints and their functions
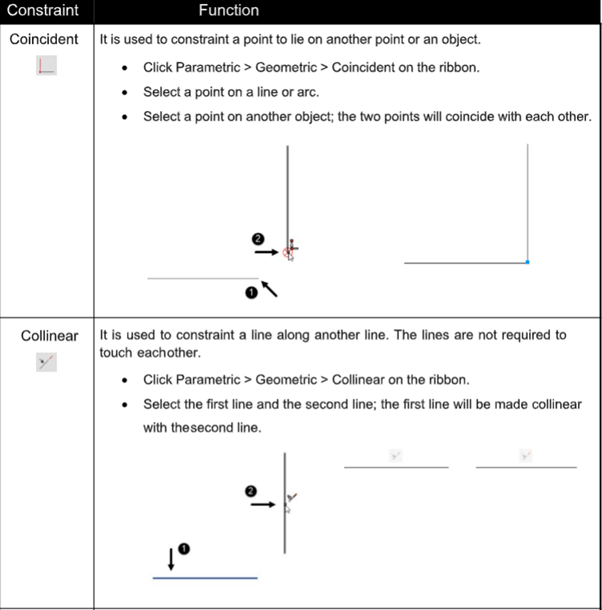




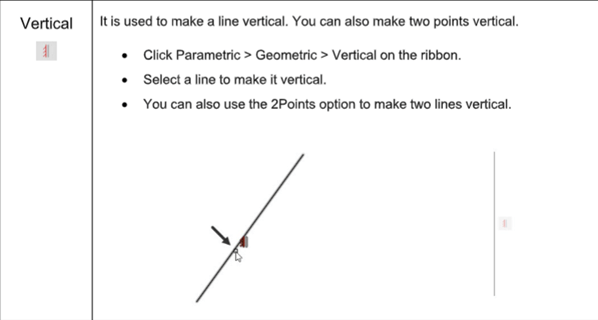
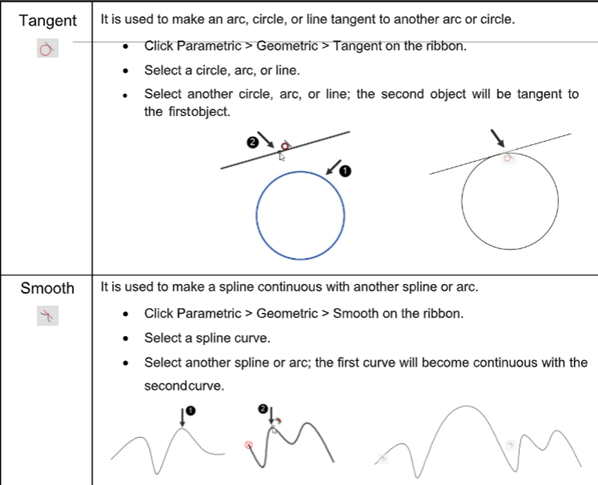
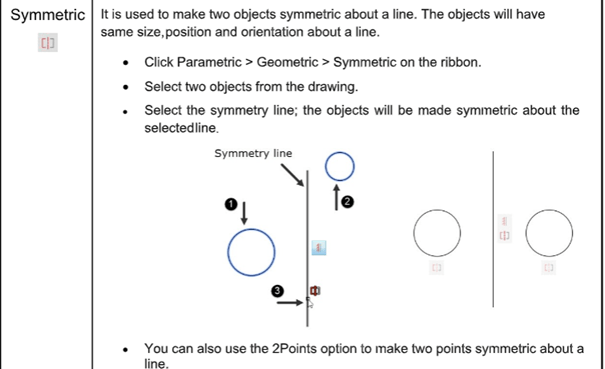

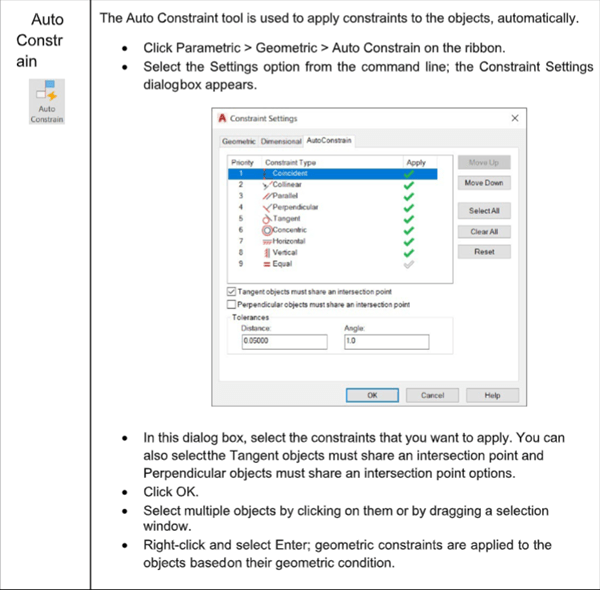
Example:
In this example, you will create the following drawing by using the drawing tools and parametric tools.
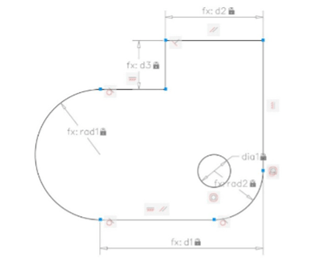
Open a new AutoCAD file.
Create two circles and a line as shown in figure.
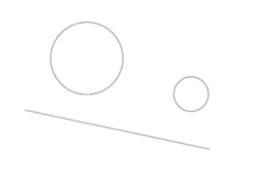
Click Parametric > Geometric > Horizontal from the ribbon.
Select the line to make it horizontal, as shown.
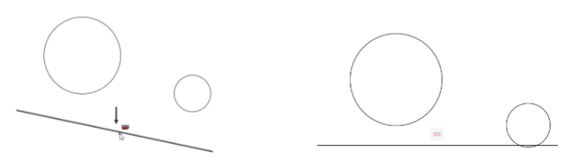
Press the SPACEBAR and select the 2Points option from the command line.
Select the large circle and the small circle; the center points of the two circles will be horizontal.
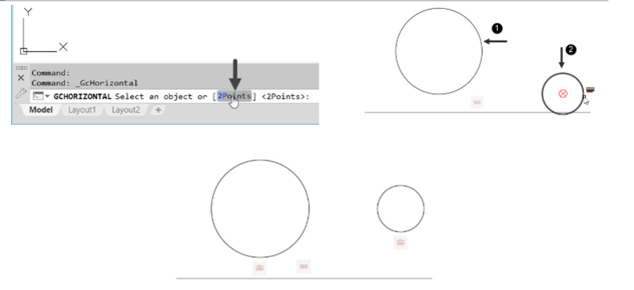
Create four lines as shown below.
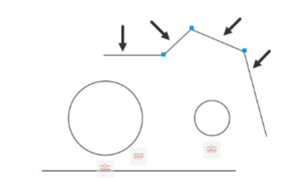
Click the Coincident button on the Geometric panel and select the two endpoints of the lines
as shown below; the endpoints will be made coincident.
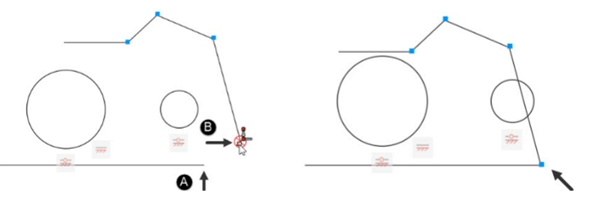
Click the Auto Constrain button from the Geometric panel and select the four lines
as shown below.
Right-click and select Enter; constraints are applied to the selected objects, automatically.
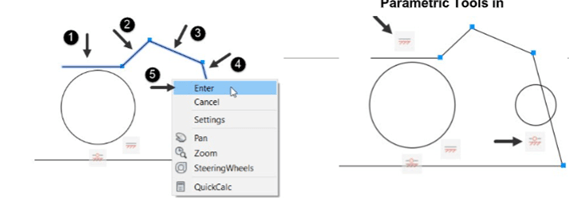
Click the Vertical button on the Geometric panel and select the line as shown below; the
line will become vertical.
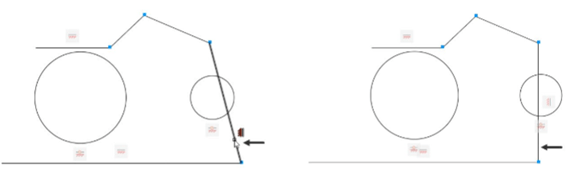
Use the Parallel tool and make the two lines parallel, as shown below.
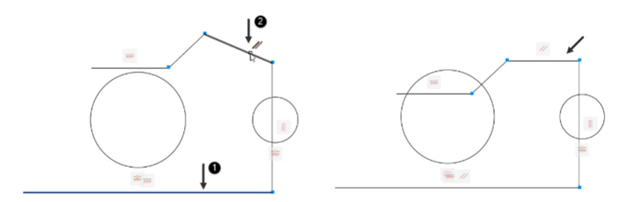
Use the Perpendicular tool and make the two lines perpendicular, as shown below.
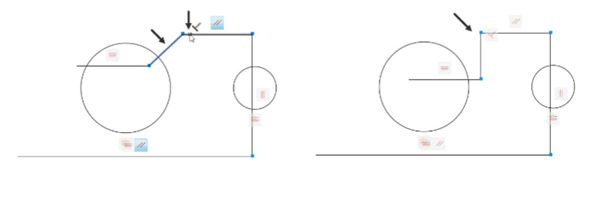
Use the Tangent tool and make the two horizontal lines tangent to the large circle, as shown below.
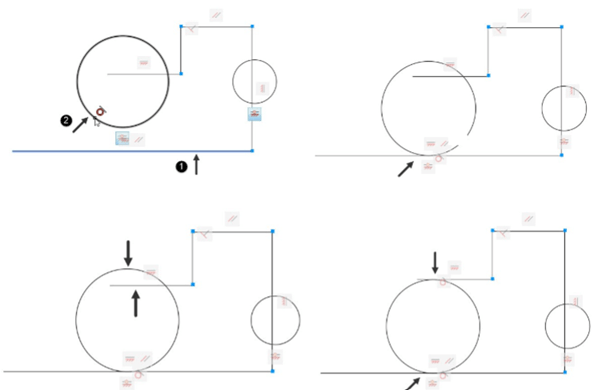
Click the Coincident button on the Geometric panel.
Select the Object option from the command line and select the large circle.

Select the endpoint of the lower horizontal line to make it coincident with the circle.
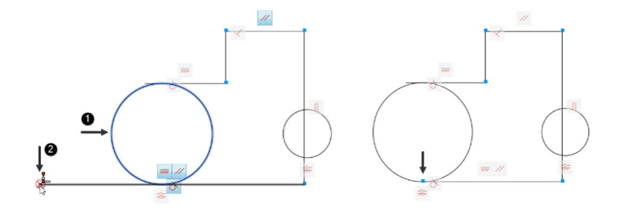
Similarly, apply the Coincident constraint between the large circle and the upper horizontal line.
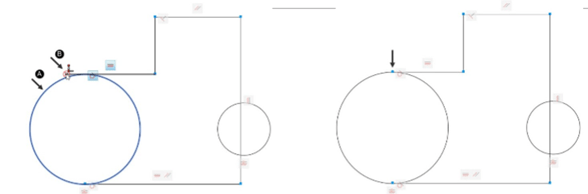
Use the Trim tool and trim the unwanted portion of the circle.
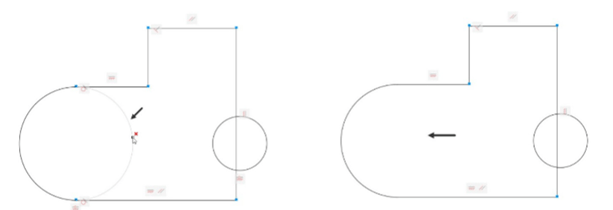
Also, you will notice the Tangent and Coincident constraints have been deleted. These
constraints were the properties of the trimmed portion of the circle. As a result, constraints are
also deleted along with the trimmed portion.
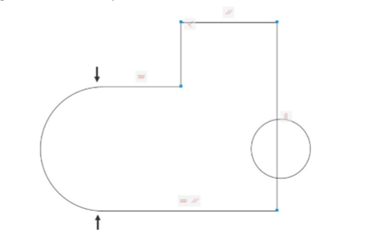
Click the Auto Constrain button from the Geometric panel.
Drag a window around the arc and horizontal lines.
Right-click and select Enter; the Tangent and Coincident constraints are applied between
the arc and the horizontal lines.