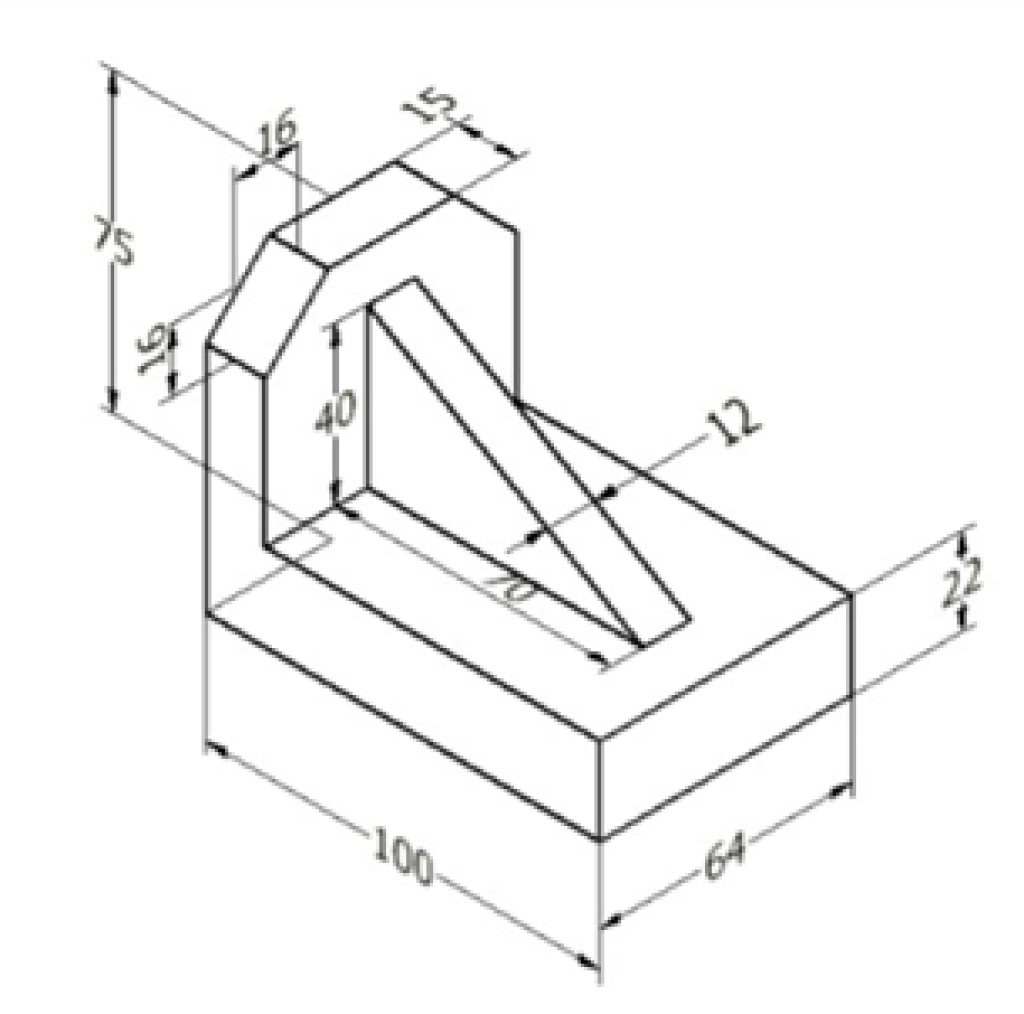AutoCAD
AutoCAD is a computer-aided design (CAD) software developed by Autodesk. It is widely used by architects, engineers, and construction professionals to create precise 2D and 3D drawings and models. AutoCAD provides tools for creating and editing geometric shapes, such as lines, circles, and arcs, as well as text and dimensions. It also includes features for 3D modeling, rendering, and visualization, as well as support for collaboration and data management. AutoCAD supports multiple file formats, including DWG and DXF, which are widely used in the architecture, engineering, and construction industries.
AutoCAD is available for Windows and macOS and it offers a free trial version and several paid versions like AutoCAD, AutoCAD LT, AutoCAD for Mac and AutoCAD mobile app. Additionally, it offers specialized toolsets such as AutoCAD Architecture, AutoCAD Electrical, AutoCAD Civil 3D, and AutoCAD Mechanical, catering to specific industries and workflows.
Inserting Blocks After creating a block, you can insert it at the desired location inside the drawing using the INSERT command. The procedures to insert blocks are explained in following examples. Example: Click View > Palettes > Blocks from the ribbon to display the BLOCKS dialog box, as shown. Next, select the block […]
Inserting Blocks in AutoCAD Read More »
Text in Hatching You can create hatching without passing through the text and dimensions. Create a drawing as shown in figure. Click Home > Annotation > Multiline Text on the ribbon. Specify the first and second corner of the text editor, as shown. Select Arial from the Font drop-down of the
AutoCAD Text in Hatching Read More »
Setting the Properties of Hatch lines You can set the properties of the hatch lines such as angle, scale, transparency in the Properties panel of the Hatch Creation ribbon. Example: Create four layers with the following settings. Create the following drawing in different layers. Do not apply dimensions. Type H and press ENTER;
Setting the Properties of Hatch lines Read More »
Creating Inferred Constraints With the Infer Constraints button active at the status bar, you can automatically create constraints while drawing a sketch. Activate the Infer Constraints button at the status bar. Click the Fillet button on the Modify panel of the Home ribbon. Select the Radius option from the command line and
Creating Inferred Constraints In AutoCAD Read More »
Creating equations using the Parameters Manager Equations are relations between the dimensional constraints. Look at the drawing given below. In this drawing, all the dimensions are controlled by the diameter of the hole. In AutoCAD, you can create this type of relations between dimensions very easily using the Parameter Manager palette. Click the Parameters
Creating equations using the Parameters Manager Read More »
The functions of various dimensioning tools are discussed below, one-by-one: Dimension [ DIMThis tool is used to create the dimensions according to the entity selected. Click Annotate > Dimensions > Dimension on the ribbon. Select a line entity, move the cursor and click to place the linear dimension, as shown. Select a
Various Dimensioning Tools in AutoCAD Read More »
Creating Orthographic Views Orthographic Views are standard representations of an object on a drawing sheet. It is the method to generate information related all the hidden and visible features of an object. These views are generated by projecting an object onto three different planes (top plane, front plane, and side plane). These three views are
Creating Orthographic Views in AutoCAD Read More »
The Scale tool The Scale tool is used to change the size of objects. You can reduce or enlarge the size without changing the shape of an object. To scale objects, you need to invoke this tool and select the objects from the drawing window. After selecting objects, you need to specify the ‘base point’
The Scale tool in AutoCAD Read More »
The Rotate tool The Rotate tool is used to rotate an object or a group of objects about a base point. To rotate objects, you need to invoke this tool and select the objects from the drawing window. After selecting objects, you need to specify the ‘base point’ and the angle of rotation. The object(s)
The Rotate tool in AutoCAD Read More »
The Copy tool The Copy tool is used to copy objects and place them at a required location. This tool is similar to the Move tool, except that object will remain at its original position and a copy of it will be placed at the new location. Example: Draw a rectangle and two concentric circles
The Copy tool In AutoCAD Read More »