
Up and Running with Power BI Desktop
The first step to being able to do almost anything in Power BI is to get Power BI Desktop up and running and have some data loaded to use in creating visualizations. This chapter will get you up and running quickly with Power BI by showing you how to download and install Power BI Desktop, familiarizing you with the Power BI Desktop interface, and then showing you how to work with some simple data and visualizations.
The following topics will be covered in this chapter:
- Downloading and running Power BI Desktop
- Touring the desktop
- Generating data
- Creating visualizations
Technical requirements
The following are some requirements to successfully complete the instructions in this chapter:
- You will need a connection to the internet.
- You will need Windows 10, Windows 8.1, or Windows Server 2012 R2 or later.
- .NET 4.6.2 or later.
- Microsoft Power BI Desktop requires Internet Explorer 11 or later.
- At least 2 GB of available memory (RAM).
- At least a 1440×900 or larger display.
- Microsoft Power BI Desktop is available for 32-bit (x86) and 64-bit (x64) platforms, but a 64-bit processor running at 1 GHz or better is recommended.
- Check out the following video to see the Code in Action: https://bit. ly/3of2bkm
Downloading and running Power BI Desktop
There are actually three different versions of the Power BI Desktop application. Each version has its own methods for downloading and installing. The three versions of the Power BI Desktop are as follows:
- Power BI Desktop (the trusted Microsoft Store app)
- Power BI Desktop (MSI)
- Power BI Desktop (Report Server edition)
Downloading Power BI Desktop
Downloading and installing Power BI Desktop varies slightly based upon the version being downloaded.
Power BI Desktop (the trusted Microsoft Store app)
Power BI Desktop (the trusted Microsoft Store app) is the preferred Power BI Desktop application to install and use. Microsoft recommends this version of the Power BI Desktop as it is specifically built for use on 64-bit, Windows 10 and keeps itself updated automatically. This version of the desktop has the additional requirement of running Windows 10 version 14393 or later.
This version of the desktop works like other Windows apps as in it is automatically updated when there is a new version, which is every month! There are three methods for installing the app version of the desktop.
To download Power BI using the first method, follow these steps:
- In a web browser, enter http://aka.ms/pbidesktop into the browser bar and press the Enter key.
- The Microsoft Store app will open automatically to the Power BI Desktop app.
- Click Get and this will start the download and installation process.
- Once the download and installation process are complete, the Install button will turn into a Launch button.
- Click the Launch button.
To download Power BI using the second method, follow these steps:
-
Press the Windows key on your keyboard, type Microsoft Store, and then press the
Enter key.
- The Microsoft Store app will launch.
- Click the Search icon in the upper-right corner of the page, type Power BI Desktop, and then select the app from the drop-down menu.
- The Power BI Desktop app page will load.
- Click Install and this will start the download and installation process.
- Once downloading and installation is complete, the Install button will become a Launch button.
- Click the Launch button.
To download Power BI using the third method, follow these steps:
- In a web browser, enter https://powerbi.microsoft.com/en-us/ desktop/
into the browser bar and press the Enter key. - Click Download free.
- The Microsoft Store app will open automatically to the Power BI Desktop app.
- Click Install, which will begin the download and installation process.
- Once downloading and installation is complete, the Install button will turn into a Launch button.
- Click the Launch button.
Power BI should now be up and running!
Power BI Desktop (EXE)
For a variety of reasons, it may not be possible to install the trusted Microsoft Store app version of Power BI Desktop. This may be due to corporate policies or because you wish to install the 32-bit (x86) version of the desktop.
Use the following procedure to install the MSI version of the Power BI Desktop:
- In a web browser, enter https://powerbi.microsoft.com/desktop/ in the browser bar and press the Enter key.
- Click See download or language options.
- A new browser tab will open.
- Select your language and then click Download.
-
_x64 version. You can always uninstall and reinstall the other version if you make the wrong choice.
- Once the download is complete, run the EXE installer file.
- Once the installation launches, follow the prompts. Power BI should now be up and running!
Power BI Desktop (Report Server edition)
The Report Server edition of Power BI Desktop is optimized to work with Power BI Report Server. If you plan on using Power BI Report Server, this is the version of Power BI that you want.
Follow these steps in order to download and install the Report Server edition:
- In a web browser, enter https://powerbi.microsoft.com/report- server/
in the browser bar and press the Enter key.- Click Advanced download options.
- Click Advanced download options.
- A new browser tab will open.
- Select your language and click Download.
- Choose PBIDesktopRS.msi or PBIDesktopRS_x64.msi and then click Next.
- Once the download is complete, run the MSI installer.
- Once the installation launches, follow the prompts.
Power BI Desktop (Report Server edition) should now be up and running!
Running Power BI Desktop
When running Power BI Desktop for the first time, you will be greeted with a series of splash screens. For now, simply click No thanks or the X in the upper-right corner to close these splash screens. These splash screens provide some useful information but are not necessary in terms of the operation or configuration of the desktop.
Before exploring what Power BI Desktop can do, let’s quickly activate all of the available preview features in order to ensure that all of the examples and features covered in this book operate as expected. To activate the preview features, follow these steps:
- Start by clicking File in the menu.
- Click Options and settings and then click Options.
- Click Preview features.
- Mark the checkboxes next to all of the available preview features and then click OK.
- You will receive a prompt that you must restart Power BI.
- Click OK.
- Close Power BI by choosing File and then Exit from the menu.
To relaunch Power BI, simply click the Windows key on your keyboard, type Power BI Desktop, and then press the Enter key. When Power BI Desktop launches, close the splash screen just as before.
With Power BI up and running and the options set, we will take a brief tour of the desktop.
Touring the desktop
If you are familiar with Microsoft Office programs, many of the user interface elements of the Power BI Desktop will look familiar. The following screenshot depicts the nine major interface elements of Power BI Desktop:
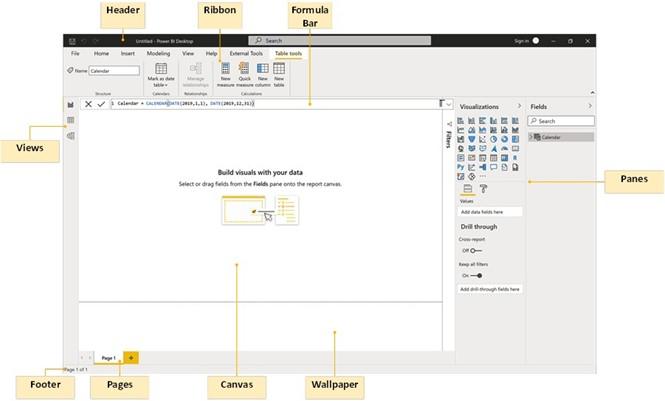
Figure 3.1 – Power BI Desktop interface elements
The Power BI Desktop user interface comprises nine areas, as shown in the preceding screenshot. Let’s delve deeper into each of these areas.
Header
In the preceding screenshot (Figure 3.1), the Header is the small strip at the top of Power BI Desktop. This area is standard for Windows applications, including the Minimize, Restore down/Maximize, and Close icons in the upper-right corner.
In the far-left corner are icons for Save, Undo the last action, and Redo the last action. To the right of these icons is the name of the currently opened file, or Untitled if the file has not been saved; next to that is the name of the application. For Power BI Desktop, this will be Power BI Desktop. For Power BI Desktop Report Server, this will include the release month and year of the version of the desktop.
In the middle of the header is a search bar. The search bar can be used to easily find and use any functionality that appears in the Ribbon. Simply clicking in the search bar will bring up a list of suggested actions.
Finally, the header includes a Sign in link. This link allows you to sign in to your Microsoft 365 account.
Views
Referring back to Figure 3.1, the Views area currently provides three different options. These views primarily modify what is displayed within the Canvas area, but also contextually determine what tabs and operations are available in the ribbon, as well as modify which Panes are displayed.
There are three different views available:
- Report: The Report view allows for the authoring of reports through the creation of visualizations on one or more pages.
- Data: The Data view provides an interface for exploring the data contained within the individual tables of a data model.
- Model: The Model view provides an overall look at all of the tables in the data model and how those tables relate to one another.
Panes
Referring back to Figure 3.1, Panes are contextual within the Power BI application. Only one pane, the Fields pane, is omnipresent. This pane displays a list of tables, columns, and measures present within the data model.
Other panes include the following:
- Filters: The Filters pane is available within the Report view and displays a list of filters currently active on reports, pages, and visualizations.
- Visualizations: The Visualizations pane is also available when in the Report view and provides access to the various visualization types available within the report. Sub-panes exist for configuring and formatting visualizations and adding analytics to visualizations, as well as for configuring filters and drill-through capabilities for reports, pages, and visualizations.
-
Bookmarks, Selection, Performance Analyzer, and Sync Slicers: These panes are only available while in Report view and provide additional capabilities that we will explore later.
- Properties: The Properties pane is only present in the Model view. This pane provides the ability to associate metadata (data about data) for various fields or columns within the tables of the data model. This includes the ability to specify synonyms and descriptions as well as data types, data categories, and default aggregations or summarizations.
Canvas
Referencing Figure 3.1, the Canvas is the main work area within the desktop. This area is contextual depending upon the view. When in the Report view, this area is the place where visualizations are created in order to build reports. When in the Data view, this
area displays the underlying data for a selected table within the data model. Finally, when in the Model view, this area displays all of the tables within the data model and their relationships to one another.
Wallpaper
As shown in Figure 3.1, the Wallpaper area is only available in the Report view. There is little functionality other than the ability to set a background color or image for a report.
Pages
Referring back to Figure 3.1, the Pages area is only available when in the Report view. The Pages area provides the ability to create new pages, rename pages, and reorder pages within a report.
Footer
Referencing Figure 3.1, the Footer area is contextual based upon the current view. In the Report view, the footer provides basic information regarding how many pages are in the report and which page is currently selected by the user. In the Data view, the footer provides basic statistics of a selected table and/or column, including the number of rows
in the table and the number of distinct values in a column. Finally, in the Model view, the footer provides various viewing controls, such as the ability to zoom in and out, reset the view, and fit the model to the current display area.
Ribbon
As shown in Figure 3.1, below the header is the Ribbon. Users who are familiar with modern versions of Microsoft Office will recognize the function of this area, although the controls displayed will be somewhat different.
The ribbon consists of three permanent tabs and a number of contextual tabs. The permanent tabs are as follows:
- File: The File tab actually displays a fly-out menu when clicked that allows overall file operations, such as opening and saving Power BI Desktop files. Power BI Desktop files have the .pbix file extension. Other operations include importing data, exporting, and publishing.
- Home: The Home tab provides a variety of the most common operations, such as copying and pasting, getting data, inserting visuals, creating calculations, and other common actions.
- Help: The Help tab includes useful links for getting help with Power BI, including links to the Power BI Community site, documentation, guided learning, and training videos.
Contextual tabs appear in the ribbon depending upon the view selected, what items are selected in the interface, and whether or not additional tools are installed. These tabs include the following:
- Insert: The Insert tab only appears in the Report view and has options for adding pages, visuals, and visual elements such as textboxes, images, and buttons.
- Modeling: The Modeling tab only appears in the Report view and provides operations common to the data modeling process, including creating calculations, new tables, and new parameters, as well as operations related to security, questions, and answers.
- View: The View tab only appears in the Report view and has actions related to themes, page views, and mobile page layout, as well as options related to laying out visual elements on a page, such as gridlines and snap to grid. Finally, the View tab includes options for showing or hiding panes, such as the Filters pane, Bookmarks pane, and Performance Analyzer pane.
- Format: The Format tab is all about formatting how visuals interact with one another or are displayed in relation to one another. This tab appears while in Report view when a visual is selected on the canvas.
-
Drill/Data: The Drill/Data tab provides operations focused on Power BI’s ability to drill into data and see the raw data that makes up a visualization. This tab only appears in Report view when a visual is selected on the canvas.
- Table tools: The Table tools tab provides options for adjusting the properties of tables as well as creating new tables, measures, and columns. This tab is displayed in the Report and Data views when a table is selected in the Fields pane.
-
Column tools: The Column tools tab provides options for adjusting the properties of columns in the dataset. This tab is displayed in the Report and Data views when a column is selected in the Fields pane.
- Measure tools: The Measure tools tab provides options for adjusting the properties of DAX measures. This tab is displayed in the Report and Data views when a measure is selected in the Fields pane.
- External Tools: This tab is displayed in the Report, Data, and Model views when external tools, such as DAX Studio or Tabular Editor, are installed.
The Formula Bar
Referring back to Figure 3.1, the Formula Bar is a contextual element. This means that the formula bar will appear only when creating or editing calculated columns, measures, and calculated tables.
The formula bar allows the user to enter Data Analysis Expressions (DAX) code in order to create columns, measures, and tables in the data model. DAX is a formula language comprised of functions, operators, and values and is used in Analysis Services (Tabular), Power BI Desktop, and Power Pivot in Excel.
Introducing DAX
The syntax of DAX is not dissimilar to Excel’s function language. In fact, there are a number of functions that are named and work nearly identically to Excel’s formula language. However, do not be fooled by these similarities. DAX is an extremely powerful programming language that works very differently from Excel’s formula language.
While Excel’s formula language is optimized for dealing with cells in a spreadsheet, DAX is optimized to deal with tables of data consisting of columns and rows. Hence, unlike Excel, it is not possible to reference an individual cell within a table. Instead, you use DAX to identity a table and a column and then filter down to a single row or rows.
As mentioned previously, DAX allows for the creation of calculated columns, measures, and calculated tables. Calculated columns are columns that are added to an existing table within the data model. These columns are defined by the DAX formula entered for the column. This formula is used to create a calculated value for each row in the table.
Conversely, measures are DAX formulas that are not tied to any particular table except as referenced within the DAX formula itself. These calculations are dynamic and can change values based upon the context within which the formula is calculated. Finally, calculated tables are entire tables within the data model whose columns, rows, and values are defined by a DAX formula.
There are several hundred DAX functions that can be used in formulas and these functions can be infinitely nested to create extremely complex calculations. However, all DAX formulas have the same format:
Name = Formula
The portion to the left of the equals sign becomes the name of the object created. The portion to the right of the equals sign is the actual formula calculation consisting of DAX functions and operators.
DAX functions always begin and end with parentheses. As you type, Power BI will provide contextual help, such as available function names, as well as input parameters for DAX functions. Use the Tab key to accept a suggestion and have Power BI autocomplete the remainder of the suggestion. Do not worry about DAX just yet; you will learn how to write DAX starting later in this chapter and throughout this book.
Now that we have toured the desktop, our next step is to generate some data that we can then use to create visualizations.






