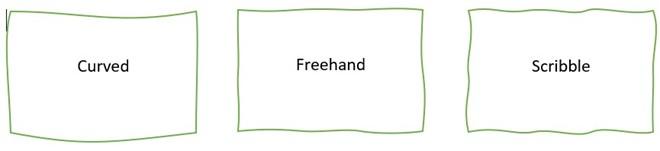
Applying sketched style outlines
The sketched style outlines are one of my favorite new features. They can be found by going to the Shape Styles group of the Shape Format contextual menu. Instead of
inserting computer-drawn perfect straight-lined shapes, you can now insert shapes and turn them into fun and engaging graphics.
The following screenshot shows an example of a standard straight-lined rectangle that we would normally insert into a document. Below the straight-lined rectangle are examples of the three new sketched style outlines – that is, curved, freehand, and scribble:
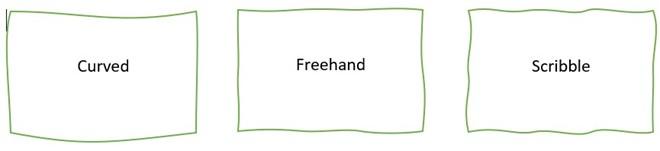
Figure 3.22 – Representation of the standard rectangle and the three new sketched line styles – curved, freehand, and scribble
Now that you are familiar with the names of the new sketched shape styles, let’s apply them:
- Open a Microsoft Word 2021 desktop document.
- Click the Insert tab, then locate the Illustrations group.
- Select the Shapes option, then choose a shape from the categories listed.
- A cross-hair (+) will now appear as your cursor.
- Click inside the document and drag with your cursor until you have drawn the shape size you require. Release your cursor to view the shape.
- Double-click the outside border of the shape to select it.
- Notice that the Shape Format tab has appeared at the end of the existing tabs of the ribbon:
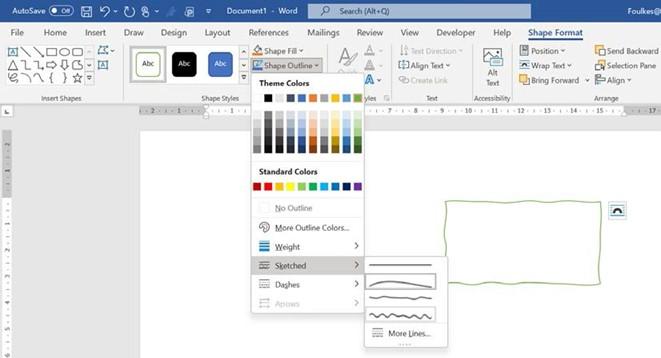
Figure 3.23 – New Sketched style options in Word, PowerPoint, and Excel 2021 (desktop)
- While the shape is still selected, locate the Shape Styles group.
- Select the Shape Outline option.
- From the drop-down list, select Sketched. Then, navigate to the right, where you will see the three new sketched shape styles. Select from curved, freehand, or scribble.

Summary
This chapter built on the previous edition’s skills and introduced some of the new features of Office 2021. We focused on ways to manage the styles environment to make amending long documents an easy task and keeping styles intact when working with external collaborators. You now know how to apply more than one ToC to a document and be more creative with shapes, color shades, and stock images.
In the next chapter, we will revisit some of the features that were explained in the previous edition of this book, along with updates that can be applied to the Office 2021 interface, and learn about new features. Here, you will learn how to construct a form using the content controls and generate an online form within Word desktop, as well as online, to collect information from others. We will also recap on headers and footers in a document, revisit tracking and the Compare and Combine tools, and learn how to automate processes when using Word 2021.






