Taking meeting notes
It is important to be able to take notes before, during, or after your meeting. You can also take meeting notes using the transcription feature.
While in a meeting, select the More… button at the top of the meeting screen. Select
Meeting notes:

Figure 17.17 – Meeting notes
The Meeting notes pane will open, after which you click on Take notes.
The Teams app will open and include the Meeting Notes tab at the top of the relevant Channel. Click into the Notes area to start the note-taking process. Notes are saved automatically:
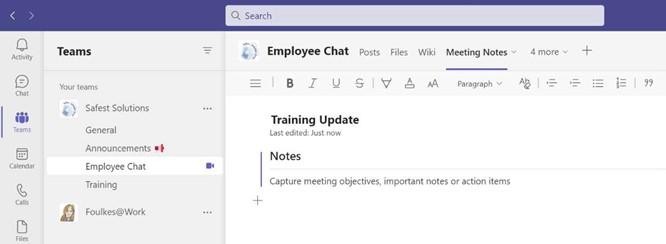
Figure 17.18 – Meeting Notes in Channel
We can also use OneNote to take meeting notes. This is a wonderful app bursting with features to explore. Open a meeting or create a new meeting using your Calendar in Microsoft Outlook 2021. From the Meeting tab, click Send to OneNote.
You can choose to Take notes on your own or Share notes with the meeting participants. Select the option you prefer, after which the link to the notes will be inserted into the meeting body. Send the meeting to participants as usual:

Figure 17.19 – Sharing notes with the meeting options
The Meeting notes pane will open, after which you can click on Take notes.
The Teams app will open and include the Meeting Notes tab at the top of the relevant Channel. Click into the Notes area to start the note-taking process. The notes will be saved automatically.
After joining the meeting, select the More… button at the top of the meeting screen. Select Meeting notes, after which the Teams Channel will open, displaying the Meeting Notes tab with the meeting notes below it. Continue to take your notes here during and after the meeting. All members of the Channel will be able to see the meeting notes:
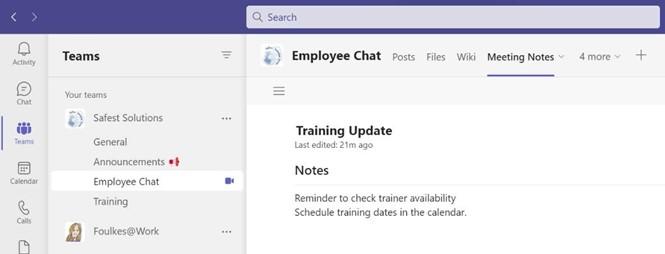
Figure 17.20 – Meeting Notes
Take time to explore OneNote’s options as this is a very powerful application. In the next section, we will focus on real-time co-authoring with others.


