Using the color wheel and other tools
Color wheels are a great way to add correct color blends to your slides and objects. Often, you won’t be sure which colors will blend with others or won’t have the natural flair to pick the correct colors to evoke an audience’s emotion. This is also important for corporate branding within presentations. An extremely useful site for this is https://
color.adobe.com/create/color-wheel:
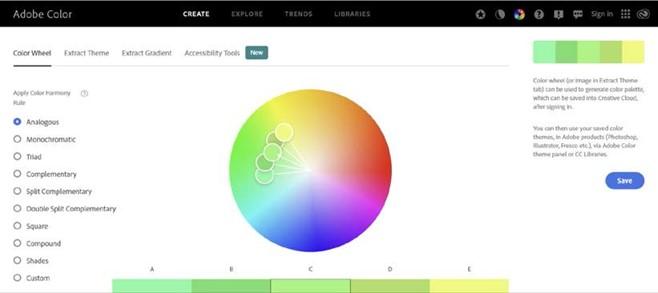
Figure 8.24 – Adobe Color wheel
This tool is fantastic and can help you generate a color wheel based on the main color you select. All you need to do is drag the balloons around the palette in the color wheel to find a color set you prefer. If you do not have a subscription to adobe.com, you won’t be able to save the generated themes, but it will still generate a palette for you to use
There are several color contrast calculators available on the web that you can use to generate specific color sets but do not underestimate the power of PowerPoint 2021 when it comes to built-in models for hue, saturation, and luminosity, as well as red, green, and blue color models. Coupled with this, you have the Design tab within PowerPoint 2021, which houses numerous design themes with individual color wheels, color sets, and variants. Even if you do not have an eye for design, you can still balance color choices using those offered within the application. Follow these steps:
- Open a new, blank presentation, or use an existing presentation.
- Click on the Design tab to access the various themes. In this example, I have chosen the Feathered theme.
- Select a variant type from the Variant group, if applicable. I have chosen the second variant type listed.
- Use the More drop-down list to select or customize the color palette to apply to the design. Once you choose a theme to apply to a presentation, you will notice that the color palette and objects that are inserted into the presentation from that point will take on the colors of the presentation design theme chosen. This is perfect as you won’t need to put a lot of extra thought or design into your elements:
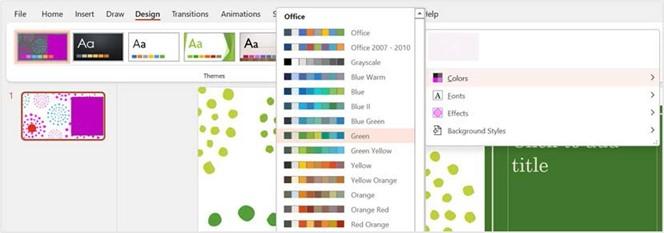
Figure 8.25 – Design colors in PowerPoint 2021
You can find the color models on any design element you choose by visiting the Format
options. The option that’s presented will depend on the object you are right-clicking on.
Once you have located the More Fill Colors… option, the Colors dialog box will open. You can choose from the Standard color wheel to suit your presentation design.
Alternatively, visit the Custom tab to choose even more color selections, or enter specific
RGB and HSL color model variations.
These color models are used for branding corporate identity. You will find that the marketing department will distribute the various color model-specific blends to staff to use in promotional material. Company presentations will already be set up with these branded elements:
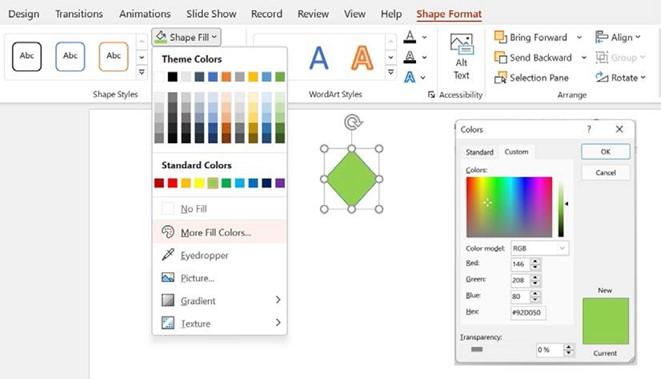
Figure 8.26 – Using More Fill Colors… to select custom colors
The next aspect we will look at is style.
Considering style in PowerPoint design
Style is important for consistency and flows from slide to slide throughout a presentation. The way to ensure this consistent flow is to set up the slide master in PowerPoint 2021.
This is normally set up for you if you work for a company that takes its branding very seriously. Ask your marketing department if they have a branded presentation design for you to use before trying to create your own.
You will find sections on Photo Albums, Sections, and Show Tools in the Part 2 of this book, as well as a section on Master Slides.
A slide master, once edited, will help you design slides to produce an effective presentation as you can set up all your font styles, corporate logo designs, and placement. Thereafter, all these elements will ripple throughout the presentation automatically.
Be careful of copyright when working with logos and web content.
A blank slide can be used as a pause when presenting so that the audience’s attention moves from the slide to the presenter for a moment, and then back to the presentation as a visual aid when the presenter continues.
In the next section, we will look at some design principles, as well as an explanation of each.


