Using hyperlinks, actions, and comments
In the previous edition book, we learned how to work with links. As this feature is exactly the same in terms of process, we will only concentrate on how to add Easy linking in this edition.
Easy linking
Easy linking is such a great tool when working with sections in PowerPoint. It allows you to drag a section heading onto another slide, which in turn creates a thumbnail of the first slide of the section with a link to that slide:
- Open the Zoom.pptx presentation.
- Note that there is an OUR PRODUCTS section heading just above slide 3.
- Click on slide 2 (we will create the link on this slide to demonstrate).
- Position the mouse pointer over the OUR PRODUCTS section heading and, while keeping the mouse depressed, drag the heading to slide 2, as illustrated in the following screenshot:
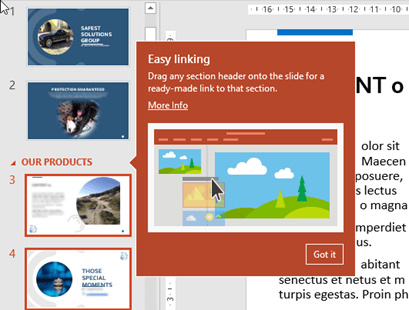
Figure 7.18 – Easy linking feature
- The link is created on slide 2 along with the thumbnail of slide 3.
- Resize or reposition the thumbnail on the slide as required, as illustrated in the following screenshot:
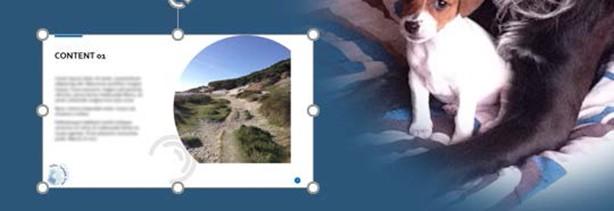
Figure 7.19 – Easy linking thumbnail on the slide
- Click on Slide Show and select From Current Slide to test the link.
Editing a hyperlink
- Select the text or object that contains a hyperlink.
- Right-click and choose Edit Hyperlink… from the shortcut menu.
- The Edit Hyperlink dialog box appears. Make the change to the hyperlink.
- Click on OK to apply changes to the hyperlink.


