Setting the reading order
While using a screen reader, you are now able to set the order of how the slide elements appear on the screen:
- Visit Review | Check Accessibility, then select the Reading Order Pane option from the drop-down list. The Reading Order pane will open to the left-hand side of the PowerPoint window.

Figure 7.27 – Setting the Reading Order when viewing on a screen reader
- Select the order you wish the elements to appear when viewing the presentation on a screen reader.
Along with the ability to set the reading order, we can now rehearse a presentation with help from a coach.
Rehearsing with Presenter Coach
The Rehearse with Coach tool is a new feature that is available on the desktop, web, and iPad versions of Microsoft Office 2021. The Coach incorporates artificial intelligence listening to you while you run through your presentation. After selecting Slide Show | Rehearse with Coach, click the Start Rehearsing button to the right-hand side of the slide. It will address talking speed, pitch, sensitive phrases, repetitive word fluency like “uhm”, and detect whether you are reading from the slide. Once you press Esc on the keyboard, the tool will provide informative feedback for each of the topics mentioned in a Rehearsal Report.
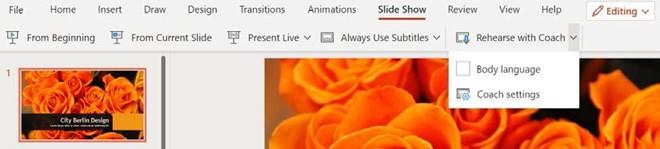
Figure 7.28 – Rehearse with Coach features new to PowerPoint 2021
Using Body language with Presenter Coach
The Body language option provides feedback on video presentations prior to sharing with an audience. Let’s see how this is achieved:
- Click on the Slide Show | Rehearse with Coach | Body language button to activate the option.
- Click the Rehearse with Coach button again to start checking the presentation.
- The presentation opens in Slide Show view. Click the Start Rehearsing button to the right of the slide.

Figure 7.29 – Rehearse with Presenter coach in Slide Show view
-
Do a run-through of the presentation as you would when presenting to an audience. The Rehearse with Coach option will check body language/sound and alert you with a “beep” sound and provide feedback beneath the video image to the right- bottom corner of the slide:
- When too close to the camera, the coach will prompt you and provide feedback to move further away from the screen. It will indicate when you have the correct spot for presenting too!
- If you remove or adjust your glasses whilst presenting, swipe your hand through your hair, or scratch your face, the coach will provide feedback.
- When moving your head to the side, thereby removing eye contact with the audience, you will also be notified.

Figure 7.30 – Rehearse with Coach body language options
- In addition, at the end of the presentation, you will be presented with a Rehearsal Report:
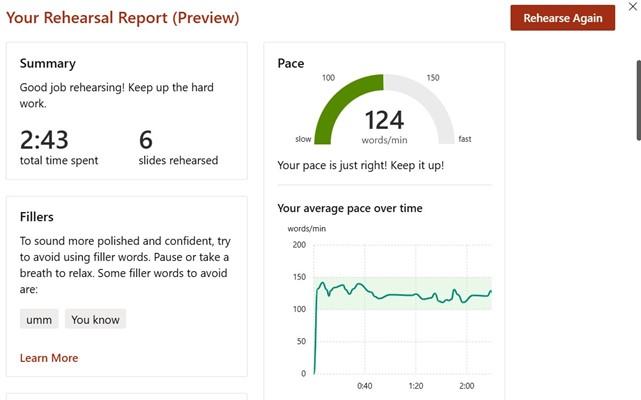
Figure 7.31 – Rehearsal Report
- You will need to scroll down the report to access more feedback.
-
The summary will give feedback and take images of where things went wrong in the presentation, such as Eye contact, Clear view, and Distance. You will notice that
it provides snippets of the video where you went wrong whilst presenting; visit the
Body Language section for this feedback.
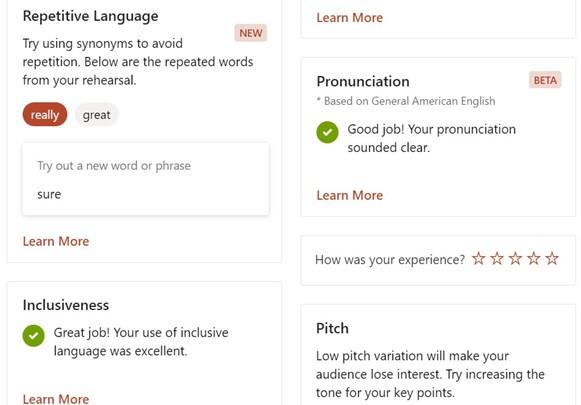
Figure 7.32 – Rehearse with Coach generated report
Overall, this is a great tool to aid the presenter in preparation to provide the best experience for the audience on the receiving end. We can now also record a presentation including our narration in the new version. Let’s learn this in the next topic.


