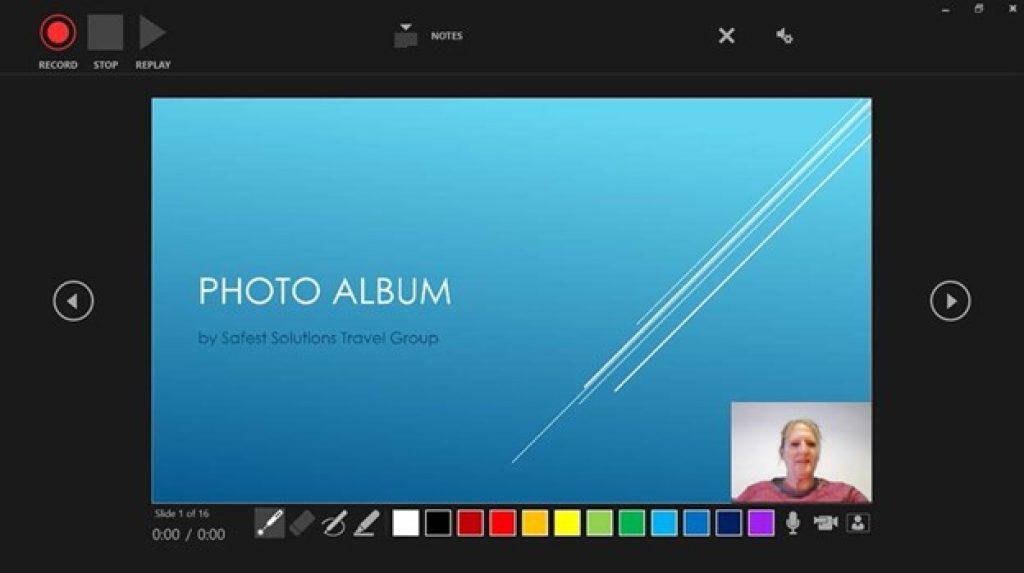Recording a presentation
Narrating slides is possible using the new recording features within the Office 2021 platform. We can annotate the slide and record those actions too:
- Open the presentation named SSG-SetupSlideShow.pptx.
- Click Slide Show | Record | From Beginning… to record narration from the beginning of the presentation.
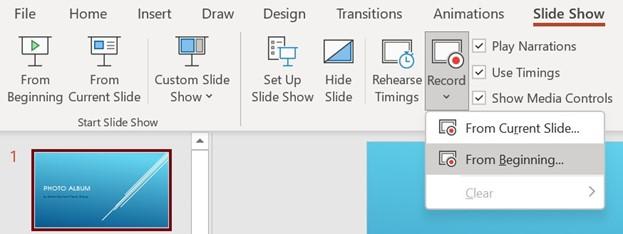
Figure 7.33 – Record button to add narration to a slide presentation
- If your camera is enabled, you will see the video at the bottom-right of the slide. Use the Record button to start recording the voiceover. Click Stop to end narration, and Replay to recap what you have recorded. The Notes button top-center is beneficial when you would like to read slide notes to narrate.
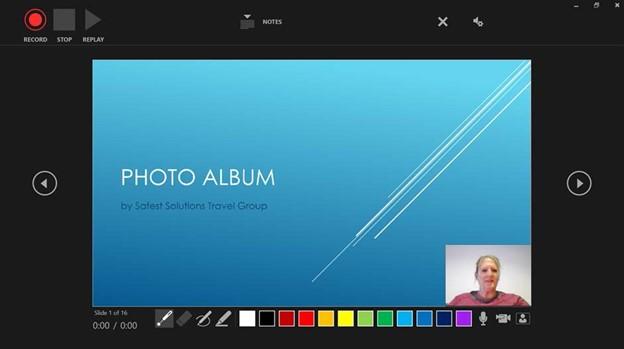
Figure 7.34 – The narration screen in PowerPoint 2021
- Click the Record button, then speak to record your voice. If you are reading from slide notes, the note drop-down will not record that action, only what you read from the notes.
-
Any annotations you draw on the slide will record. So, if you draw a circle around a heading using the drawing tools, for example, the circle will play as animation as drawn onto the slide.
- You can record each slide separately, then use the Replay button to hear the narration and to see if all the annotations work correctly or record from one slide to the other.
- Move to the next slide by clicking on the forward arrow to the right of the slide. There is a laser pointer button at the bottom of the screen, along with the drawing tools, and microphone and camera buttons at the end.
- When you are finished narrating the presentation, click the Stop button. Any elements added to the presentation during narration will appear on the presentation slides. Click on Slide Show | From Beginning… to view the slide show.
We hope that you have enjoyed all these new features that aid efficiency and create engaging presentations. The last topic in this chapter is revisiting master slides and omitting certain slides when presenting.