Exploring slide show options and custom shows
In this topic, you will learn how to set up a slide show using various options. The Loop continuously option is perfect for those conference marketing scenarios when you would like the show to run continuously on a monitor, and the Presenter View is great as you can view your speaker notes on your device while presenting to an audience.
You will be shown how to show all or specific slides in a presentation, as well as adjust slide timings and set slides to use these timings when presenting. The benefits of custom slide shows will be explained here.
Setting up a slide show
- Click on the Slide Show tab on the ribbon.
- Select the Set Up Slide Show icon.
- In the dialog box, select Show type as Presented by a speaker (full screen), as illustrated in the screenshot after the following information box:
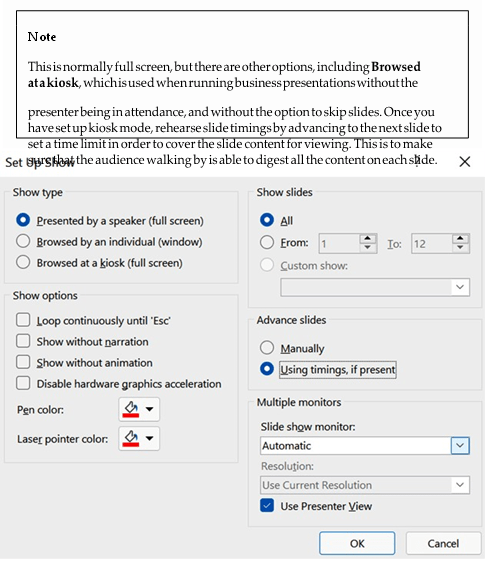
Figure 7.23 – Set Up Show dialog box in PowerPoint 2021
-
Under the Show options heading, select the Loop continuously until ‘Esc’ option if you are going to be repeating your slide show repetitively for a walk-by audience. Note that you also have the Show with or Show without narration options.
-
From the Show slides heading, select which slides will need to be in the slide show while presenting the slide show to an audience.
If any custom shows are available in this presentation, they would display in the
Custom Show drop-down list.
- The Advance slides category is very important—make sure that you select Using timings, if present so that you do not have to click your way through a presentation when presenting to an audience.
- Set Advance slides to Manually if you need to pause (or be in control) throughout the presentation while presenting to an audience.
Let’s look at the Narration options in the next topic


