Adding actions
You might be asking yourself what the difference is between hyperlinks and actions in PowerPoint. Hyperlinks are mainly used for navigation only. Actions can do the same things as hyperlinks but have many more options, and can be set up by hovering the mouse over an object, or by means of a mouse click:
- Click on an object to select it (we will use the Actions.pptx presentation for this example).
- Go to Insert | Links | Action.
- Select the Mouse Over tab.
- Choose the option that best suits your presentation. You will notice that you can hyperlink to Custom Shows and many more options from the Action Settings dialog box.
- Click on OK at the bottom of the dialog box to commit the changes.
-
To remove an action, visit the Action Settings dialog box and select the None
radio button at the top of the dialog box.
Using Zoom
The Zoom feature allows the creation of interactive links to a section summary, a section zoom, or a slide zoom. It is a quick way to insert links, essentially to move efficiently from one part of the presentation to another really quickly:
- Open a presentation or create a new one (we will use the Zoom.pptx presentation for this example). Create sections through the presentation, where necessary.
- Go to Insert | Zoom.
-
You have a choice of three Zoom options (Summary Zoom, Section Zoom, or
Slide Zoom).
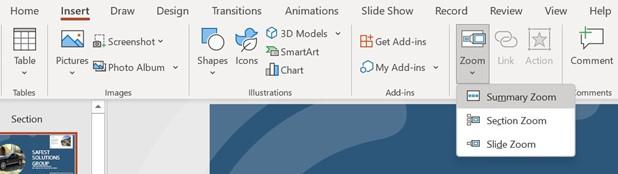
Figure 7.20 – Zoom options
- Let’s investigate the Summary Zoom option. For this feature to work, you will need to select the beginning slide for each of the sections you created, and then click on the Insert icon at the bottom of the dialog box to create the Summary Zoom slide with section links, as illustrated in the following screenshot:
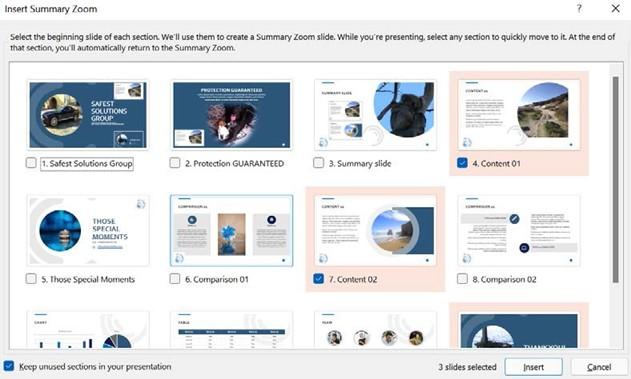
Figure 7.21 – Selecting the first section slide, then clicking on Insert
The Summary Zoom slide is created with linked thumbnails to the first slide of each section. The Section Zoom option inserts a link to a section or sections on a thumbnail that, when presenting, will zoom to the corresponding section.
The Slide Zoom option is very similar to the Easy linking option. To follow along with the next example, open the presentation named City Berlin Design.pptx:
- Add a new slide to the presentation on which you would like to insert slide thumbnails to perform the Slide Zoom.
- Visit Insert | Zoom | Slide Zoom then simply choose slides to insert as thumbnails
– we have selected slides 3, 4, and 5.
- Click the Insert button to add the thumbnails to the slide, then rearrange the thumbnails on the slide.
- When presenting, you simply click on the thumbnail to zoom to it, then click with the mouse button to see the next Zoom effect and slide in the presentation.
As previously discussed within the PowerPoint and Word chapters of this book, the Draw tab has had a revamp in this latest version. We will briefly revisit the option in the next topic.


