Working with 3D models and cube animations
3D models allow the insertion of objects from online and offline sources that can be viewed in 3D (by rotating to view all angles of the object). Cube animations are
animations solely for any 3D model you insert into PowerPoint, and will only be accessible after inserting and selecting a 3D object on a PowerPoint slide. PowerPoint 2021 includes the new Stock 3D Models feature.
Inserting a 3D model
- Click on the Insert tab.
- Locate the 3D Models icon from the Illustrations group.
- Click on the 3D Models icon, or choose an option from the drop-down list provided.
- Click to select Stock 3D Models….
- Type a search keyword—for instance, bee—into the area provided, or select from the comprehensive list of categories displayed.
- Click on the 3D model to select it, and then choose Insert (1) at the bottom of the search box, as illustrated in the following screenshot:
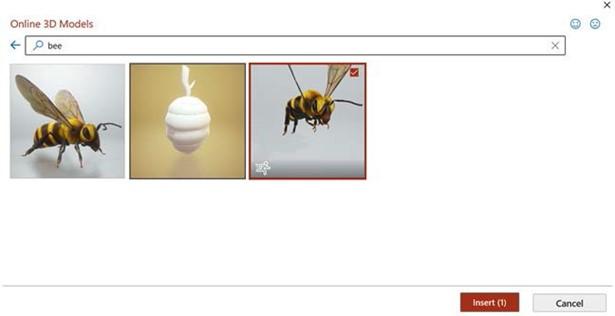
Figure 7.9 – Selecting the bee from Stock 3D Models
- The 3D model is placed directly onto the slide, and you are then given the opportunity to explore the 3D Model tools from the 3D Model tab, as well as its ribbon options. Notice that models within PowerPoint 2021 insert with existing animation. There are numerous model positions available under the 3D Model Views group, as can be seen in the following screenshot:
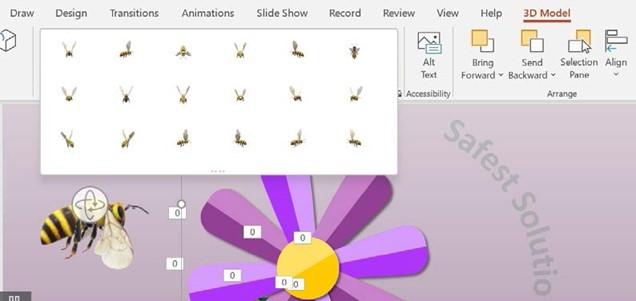
Figure 7.10 – 3D Model animations
- Select an appropriate view for your slide.
Animating a 3D model
In addition to the bee flapping wings, as per the previous example, you can animate the model using the default animations available, or select from the 3D cube animation options:
- Make sure the 3D model is selected.
- Click on the Animations tab.
- Notice that the Animation group offers 3D model animation types, and Eff ct Options for each, as highlighted in the following screenshot:
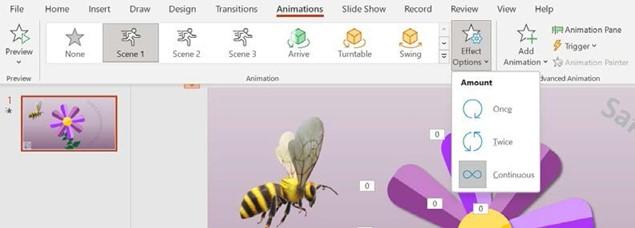
Figure 7.11 – Stock 3D model of the bee highlighting the Scene animation options, as well as Effect Options
- The animation types in PowerPoint 2021 also include Scene 1, Scene 2, and Scene 3 (as per the bee example), which have dropped in after inserting the stock 3D model of the bee. Experiment with these new animation types, and apply any timing or effect options.
- Use the different scenes within the Animation options or select a motion path of your choice to apply to the bee as a second animation to create movement. Experiment with moving the endpoint of the animation to land in the center of the flower.
- Preview the animation and save the presentation when complete.


