Reusing presentation slides
Using slides from an already created presentation saves a lot of time, especially if the presentation you are creating is going to consist of numerous slides that you can reuse from another presentation. Perform the following steps:
- Open a new presentation, called Safest Solution-Benefits.pptx.
- Go to Home | New Slide | Reuse Slides… (at the bottom of the menu).
- A Reuse Slides pane will open on the right-hand side of the PowerPoint environment.
- Click on the Browse button to access the folders on your computer.
-
Choose Browse File… to open another presentation in the Reuse Slides pane
– to follow along with this example, use the City Berlin Design.pptx presentation. Once selected, the file will open on the right-hand side of the PowerPoint screen as a Reuse Slides Task pane:
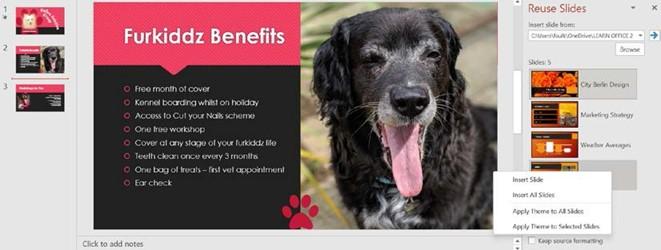
Figure 6.7 – The Reuse Slides pane on the right-hand side of the window, displaying the right-click options and Keep source formatting option
- Before we insert a slide from the browsed presentation, we must click on a slide in the existing presentation to indicate where we would like to insert the new slide.
-
To insert a slide beneath the selected slide, click to select a slide from the Reuse Slides pane. The slide will be inserted into the existing presentation beneath the selected slide.
-
Notice that the inserted slide takes on the theme from the existing presentation.
If you wish to keep the formatting of the selected slide and not merge it with the existing slide presentation theme, click on the Keep source formatting checkbox at the bottom of the Reuse Slides pane (refer to the previous screenshot).
With that, you have learned how to combine slides from other presentations into an existing or new presentation. Additionally, you have learned how to access the option to keep the formatting of the inserted slides as-is. Now, we will look at the different types of layouts available within PowerPoint 2021.
Applying slide layouts
A slide layout is a predefined slide that contains formatting options (such as fonts, paragraphs, styles, and more) and placeholders (these are the textboxes that you type text on a slide into) that are positioned for you on the slide by default. In addition, a slide layout could contain placeholders for images, charts, SmartArt, and header and footer placeholders. These layouts make it easier and faster to construct a presentation without
the hassle of you having to build a blank slide from scratch. You can create custom layouts or choose from the 15 different slide layouts in PowerPoint 2021.
When creating a new presentation in PowerPoint, the first slide is based on the Title Slide layout. Every new slide that’s inserted after that is based on the Title and Content Slide layout.
Changing slide layouts
Often, when you insert a slide, a certain layout is applied automatically. You can change the layout before you add content or after content is inserted into the slide. Additionally, the Layout option is very useful when copying slides from other presentations into a new or existing presentation, as it refreshes the layout and fixes any common slide design, background, or font issues.
To change a slide layout, click on the slide you wish to change the layout of in the presentation. Then, click on the Home | Layout icon. Choose the desired layout from the list provided.
Working with text, shapes, and objects
In our previous edition of this book, Learn Microsoft Office 2019, we learned the basic skills to copy, paste, and duplicate within a presentation. After working through this section, you will be able to copy, move, and paste text, insert and format lists, and add headers and footers to a presentation. Additionally, you will gain an understanding of how to apply and modify a theme.
Let’s recap how to use lists in the next section.


