Reordering animations
Often, you may need to reorder animations, especially if you have a number of objects with multiple animations and effect options. At times, this could get a bit confusing, and a little editing would need to take place before you arrive at the perfect set of animation orders. The best way to achieve this is to use Animation Pane to drag and drop elements, moving them up or down in order. This was discussed at length in our previous edition book, Learn Microsoft Office 2019.
Now that we have mastered everything we need to know about animations, we will learn how to work with transitions.
Working with transitions
A transition is a motion effect that happens when the presentation moves from one slide to another. Remember that less is more and that too many animations and effects lead to a distracting presentation for an audience. Try to focus on the point of each slide.
Just like animations, transitions also have further effects and settings to customize after a transition has been selected. As we already know from the previous book, transitions fall under the following categories: Subtle, Exciting, and Dynamic Content. In our previous edition book, we concentrated on how to add transitions, include sound, and use the new Morph feature – in this edition, we will learn to add the advanced morph technique.
We have looked at timing under the Animations topic, for which the method is identical. Let’s recap the Advanced Slide feature here.
Setting manual or automatic time advance options
Advancing slides manually (that is, on a mouse click) is set by default in a presentation. The slide will advance on the mouse click and play for the duration of the timing set (if any). You would then need to mouse-click again for the next slide to advance on screen, and so on. The Advance option is set under the Advanced Slide heading of the Timing group.
To change this option to automatically advance after a set number of seconds, do the following:
- Select the slide that contains the transition effect.
- From the Timing group, remove the tick next to the On Mouse Click option.
- Click on the checkbox next to the Aft r heading, as illustrated in the following screenshot:

Figure 7.16 – Setting Advance options on slide transitions
- In the Aft r text area, enter (in seconds) the time the slide should take to advance to the next slide. If you do not want to add additional seconds, leave the timing at 0 but ensure that the Aft r setting is active.
We have already mastered the Morph transition effect in the previous edition book. In the next topic, we will learn to apply the Morph feature using a different technique.
Advanced morphing technique
As we learned from our previous edition book, Learn Microsoft Office 2019, the Morph transition transforms objects across slides and can be applied to WordArt, SmartArt, text, graphics, and shapes, but not charts. After you have applied the Morph transition, you can set various effects for objects, characters, or words.
In this example, we create an advanced morph using the Selection pane. Let’s see how this is achieved here:
- Open the presentation named AdvMorphTransition.pptx.
- There are two slides in this presentation. The fi st slide contains a ring image to the top-left of the slide. Slide 2 contains the same image but it is resized and repositioned.

- Select the ring image on the first slide.
- Click on Graphics Format | Selection Pane. The Selection pane will populate to the right-hand side of the slide.
-
While the ring image is selected on the slide, the relevant element in the Selection
pane is highlighted automatically.
- Click on Graphic 7 (in this example), and rename it as !!ring. Note that you can add any name you like, but it must have the two exclamation points as a prefix.
- Press Enter to confirm.
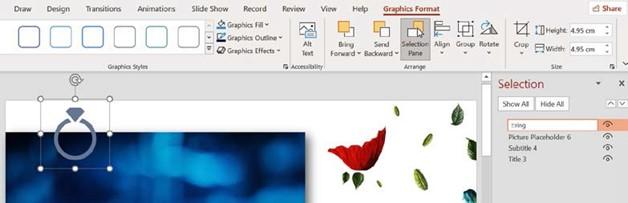
Figure 7.17 – Editing the name of the image using the Selection pane
-
Now, select the ring on slide 2 and rename Graphic 6 as exactly the same name,
!!ring.
-
Lastly, apply the Morph transition on slide 2. Make sure slide 2 is selected, then visit
Transitions | Morph.
- The effect will play on the slide. Launch the slide show from the beginning to see it in action.
Along with being able to set animations and transitions, we can add other actions and links to presentations.


