Inserting audio and video
In this section, you will become proficient with adding video and audio content to a presentation. Additionally, you will learn how to modify the content and playback options to suit your presentation’s requirements.
Before we look at editing video and audio content, first, we will learn how to insert a video clip.
Inserting a video clip
- Open the presentation called VideoAudioContent.pptx.
- We will insert a video on Slide 3.
- Click on Insert | Video from the Media group at the end of the ribbon.
- You can insert a video from an online source, the new Stock Videos option, or from a location on your computer:
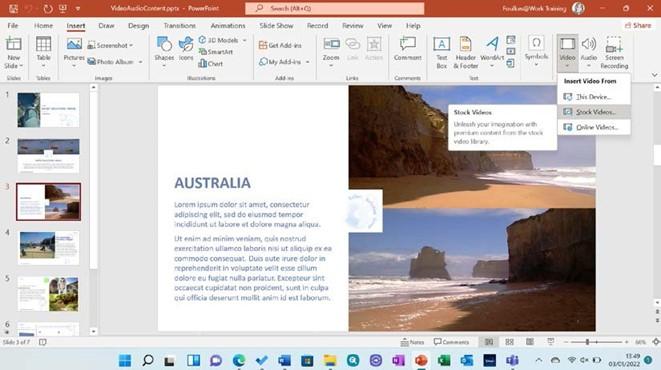
Figure 6.38 – The Insert Video from option in the Insert tab
- Locate the video called AUS1.AVI and double-click to insert it onto the slide.
- The video will appear on the slide. Note that a range of options are now available on the Video Format and Playback tabs so that you can edit and play back the video content
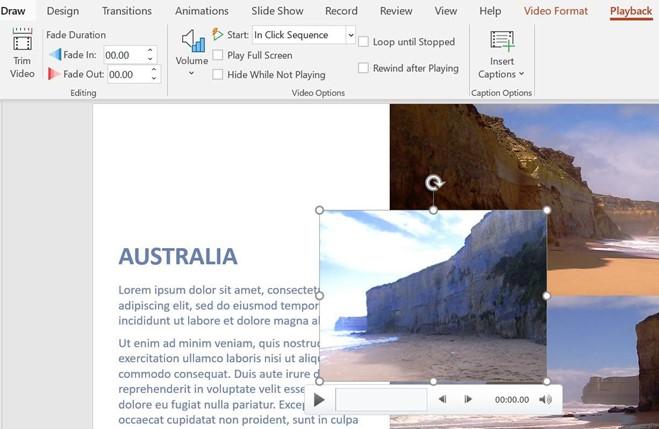
Figure 6.39 – The Playback and Video Format tabs appear after inserting or clicking on the video content
Note that formatting a video is the same as formatting any other content on a slide.
Applying styles to video content
- Make sure the video is selected on Slide 3.
- Locate the Video Styles group from the Video Format tab.
- Click on the More… icon to see all the available styles. Select a style to apply to the video.
- Changing the size of a video is the same as resizing any object within PowerPoint. We will now concentrate on the audio aspect.
Applying a style to an audio clip
- Using the presentation from the previous example, click on Slide 2.
- Click on the Insert tab and choose the Audio icon from the Media group
- Select Record Audio, as you do not have an audio recording:
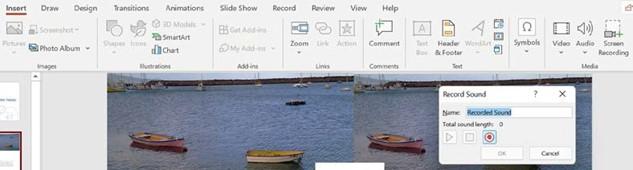
Figure 6.40 – Inserting or recording an audio clip using the Insert | Audio option
- Name the recording, then click on the Record icon to begin recording (the red dot icon).
-
Click on the Stop recording icon when complete (the blue square). Click on the OK
icon to insert the audio onto the slide:
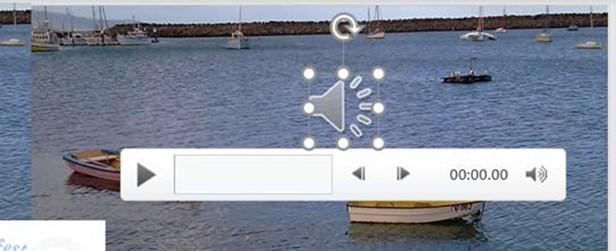
Figure 6.41 – The inserted audio clip on the slide
- The audio icon can be resized and repositioned using the same methods we discussed previously. On the Playback tab, you will see the Audio Styles icons. Here, you can choose to remove a style or play the audio in the background while presenting the slide show.


