Formatting Slides,Charts, and Graphic Elements
In Microsoft PowerPoint 2021, you can easily add slides to a presentation and use the predefined options to give slides a particular look and feel. In this chapter, you’ll learn how to set up a presentation, order a sequence of slides, apply a presentation theme and slide layout, and reuse slides.
Additionally, you will learn how to manipulate slide elements using the Auto Fix feature, insert an agenda, and work with charts to make data much easier to present and explain, thus adding to the impact of a presentation. We will also investigate the new drawing features, learn how to create and insert captions inside a video, and explore the various playback options for audio and video.
In this chapter, the following topics will be covered:
- Setting up slides and applying layouts
- Working with text, shapes, and objects
- Modifying charts
- Applying and modifying themes
- Inserting audio and video Let’s get started!
Technical requirements
In the previous edition of this book, you learned the necessary skills to manipulate your way around the PowerPoint environment. As this edition recaps some of these skills, you can treat these topics as a refresher that focuses on the new Office 2021 environment and the new features it has to offer.
The examples that will be used in this chapter can be accessed from GitHub at https:// github.com/PacktPublishing/Learn-Microsoft-Office-2021-Second-
Edition.
Setting up slides and applying layouts
In this section, you will learn how to add, remove, and duplicate slides, insert an outline, reuse saved slides, and apply layouts.
Adding new slides
To learn how to add new slides, follow these steps:
- We will use the presentation named City Berlin Design.pptx for this example.
- Position your mouse pointer in between two slides of the presentation:
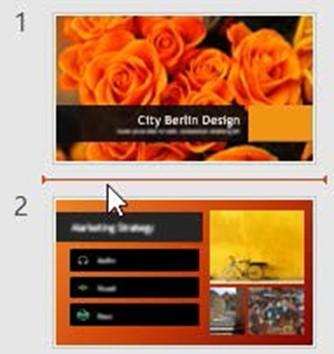
Figure 6.1 – Position your mouse pointer between two slides and then press Enter on the keyboard
- Press Enter on the keyboard to create a new slide. In this example, the new title and content slide type are inserted, by default, between Slides 1 and 3. If you wish to specify the slide layout before inserting the slide, click on Insert | New Slide from the Slides group. This will populate a list of available slide layouts to choose from:
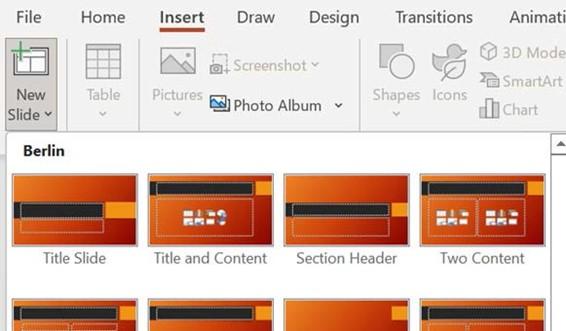
Figure 6.2 – The New Slide drop-down list
Now that you have the skills to insert new slides, we will learn how to duplicate slides.
Duplicating selected slides
The difference between duplicating slides and using the copy command is that the duplication method does not send the item into the clipboard memory. In comparison, the copy command does send the slide to the clipboard, ready to be inserted elsewhere. To learn how to duplicate selected slides, perform the following steps:
- Select a slide from the left-hand side of the presentation to copy.
- Navigate to Home | New Slide | Duplicate Selected Slides (at the bottom of the menu). An exact duplicate of the slide will appear.
- Select a slide to duplicate. Then, right-click on the slide and choose Duplicate from the shortcut menu. Alternatively, use the Ctrl + D shortcut to duplicate a slide.
Deleting multiple slides simultaneously
To delete a single slide, simply select the slide and press the Delete key on the keyboard. To select slides in a presentation to delete, use your Ctrl key to select slides in the Slides Pane using the mouse pointer; alternatively, you can select slides that are non-contiguous. Press Delete on the keyboard to remove the selected slides.
If you delete some slides by mistake, you can bring them back by using the Undo Delete Slide (or pressing Ctrl + Z) icon from the Quick Access toolbar.
We can copy slides to other presentations, too. Let’s visit this option in the next section.
Copying non-contiguous slides to other presentations
Copying slides that are not next to each other is possible by using Ctrl + C. Select the slides using the Ctrl + click method, then right-click on the slide and choose Copy. Navigate to the destination slide presentation or create a new presentation and then place your mouse pointer where you would like to paste the slides. The last action is to right-click and choose Paste to insert the slides into the new presentation.
In the next section, we will learn how to insert outlines from Word 2021 to PowerPoint 2021.


