Using view and zoom options
By the end of this topic, you will understand the function of the various presentation views in PowerPoint 2021 and how to set up presentation zoom options, as well as how to use the Window tab to switch between multiple presentations.
Presentation views using the ribbon
There are five presentation views in PowerPoint 2021, as well as three master views. Two additional views are available. The first, called Presenter View, is located on the Slide Show tab. This view allows the presentation to be viewed on two monitors. The audience display will show the presentation without notes, while the speaker can enjoy having access to the slides and notes as well as other great features while presenting.
Setting up Presenter View is addressed under its own topic in this book and discussed in the Teams topic too. The other view is the Slide Show view, which is used to show the presentation to the audience. The Slide Show view takes up the whole screen, hiding the program tabs, ribbon, and menu. Use this view to see how your presentation will display to an audience when presenting.
Click on the View tab on the ribbon to access the Presentation Views group, as illustrated in the following screenshot:

Figure 5.25 – Presentation Views in PowerPoint 2021
We will now look at each of the views available:
- Normal: This allows the user to work on all features of the presentation in one place. This is the main view, where all editing and formatting takes place. It consists of the Slide pane and Notes pane (if active), as illustrated in the following screenshot:
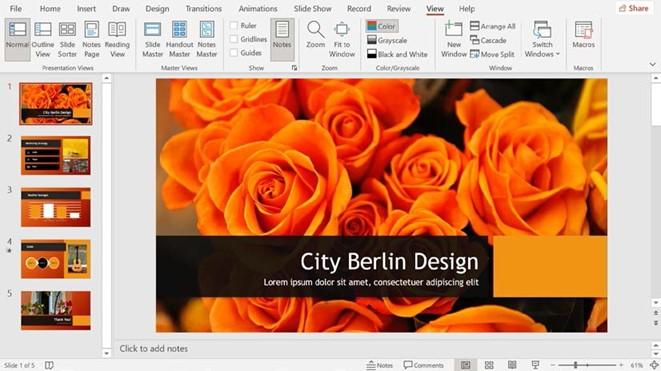
Figure 5.26 – The Normal view
- Outline View: Use this view to paste a Word outline into a presentation with ease. It is also a really easy way to edit text on presentation slides, as illustrated in the following screenshot
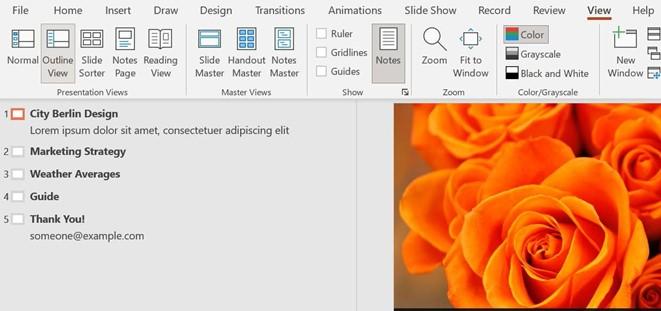
Figure 5.27 – Outline View
- Slide Sorter: This shows slides in the thumbnail view. In this view, you can copy and move slides with ease, reorder slides, and play animations and transitions per slide. A great feature in this view is the ability to organize your presentation into sections (categories), which will be discussed under a separate topic in this book. This view is illustrated in the following screenshot:

Figure 5.28 – The Slide Sorter view
- Notes Page: This view consists of Notes pane contents, as well as the slide that the notes refer to. These notes can be printed out as handouts for the audience. This view is illustrated in the following screenshot:
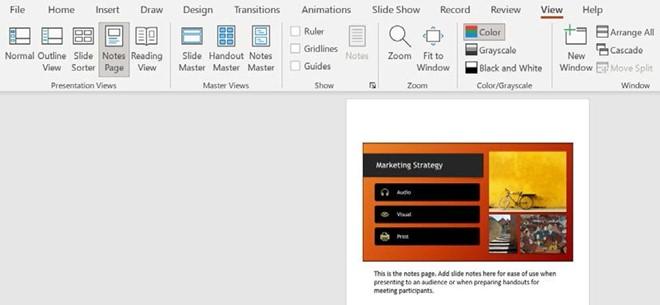
Figure 5.29 – The Notes Page view
- Reading View: This view is not used to present to an audience on a big screen but rather to someone viewing the presentation on a computer. When using Reading View, the screen will display as a window on the screen, with similar controls as viewing the presentation in the Slide Show view when presenting to an audience. To exit this view, simply press the Esc key on your keyboard.
We will now look at the different options presented to us on the status bar


