Comparing and combining documents
In this topic, you will learn how to compare different versions of a document and combine revisions from multiple authors.
If two reviewers receive the exact copy of a document with changes made to both, the documents can be compared using the Compare Documents utility. Th s feature takes two documents that have gone through the editing process and combines only what has changed between them into a new third document. The two original documents are not changed.

In the next steps, we will learn how to Compare documents.
-
Open the first document to be used to compare with another. Here, we will open
Resume1Furkidds.docx.
- Select Review | Compare, as illustrated in the following screenshot:
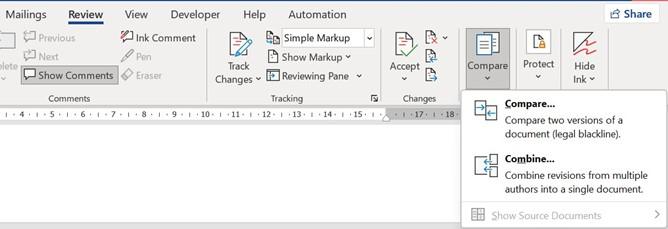
Figure 4.46 – The Compare and Combine features in Word 2021
- You will be offered the following two options:
- Compare two versions of a document (legal blackline).
- Combine revisions from multiple authors into a single document.
- Compare two versions of a document (legal blackline).
- Click Compare….
- The Compare Documents dialog box will present itself where you would choose two documents to compare, as illustrated in the following screenshot:
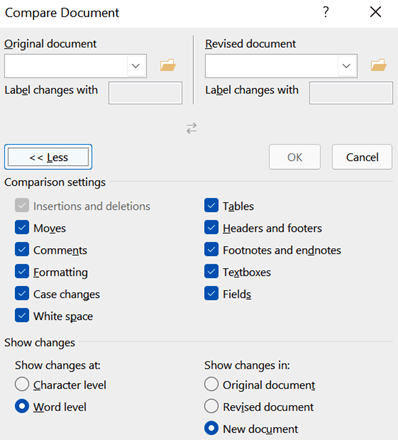
Figure 4.47 – The Compare Documents dialog box
- Choose the original document from the drop-down list or browse to locate it on your computer, and click on the revised document from the drop-down list or browse to locate it on your computer.
- There are more settings that can be changed by using the More >> icon in the dialog box and selecting desired options, which are illustrated in the previous screenshot.
- By default, the changes will appear in a new document (a third document).
- Click on OK to compare the documents
- Your Word screen will now change to a new document called Compare Result
4. The screen is split into four parts, as follows:
- The original document, called Resume1Furkidds.docx.
- The revised document, called Resume2Furkidds.docx.
- The compared document, which shows both revisions in the center.
- A summary of changes is highlighted and explained to the left of the screen, as illustrated in the following screenshot:
- The original document, called Resume1Furkidds.docx.
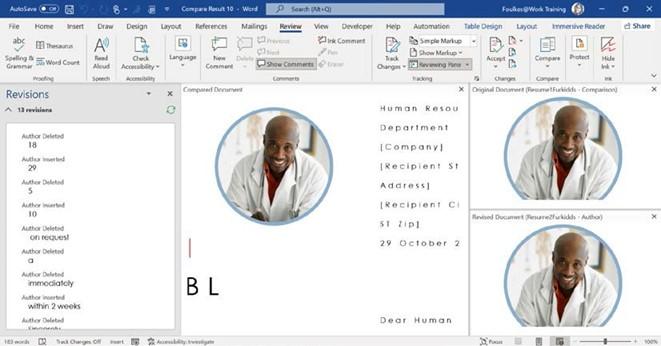
Figure 4.48 – The Compare Result screen
-
The next step is to accept or reject the changes in the compared document, to reach a combined final document, as illustrated in the next screenshot. Right-click on
the changes highlighted in the compared document and decide whether to reject or accept them, or go to the ribbon and locate the Accept Insertion and Reject Insertion options.

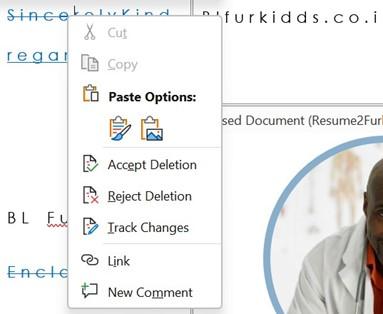
Figure 4.49 – Accept and Reject Deletion options on the right-click menu
- Once the revisions are complete, you will notice the Revisions pane will display 0 revisions, as illustrated in the following screenshot:
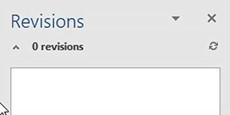
Figure 4.50 – Revisions pane from the left-hand side of the Word screen
- Save the compared document as ResumeFinal.docx, and close all other windows to see the final document.
You have now learned how to compare two documents and combine the changes into one document.
Summary
In this chapter, you have learned how to create professional documents using Word 2021. Now that you have a firm grasp of Word 2021 to customize page layouts and work with forms, you can create stunning professional documents with ease. You have mastered the task of comparing different versions of documents, thereby combining revisions as well as automating documents using macros.
In the next chapter, we will recap the skills to present using the PowerPoint interface and learn new features of the 2021 version. You will learn how to set application options, set up slides, and work with files and print options, and you will be confident navigating around the interface.


