Adding comments to a shared document
In addition to editing a document with others in real time, we can add and delete comments, and then resolve them when necessary. Comments and collaboration amendments are automatically saved, so you don’t have to continuously worry that you have not updated the changes. Follow these steps:
- Place your cursor over the paragraph, line, or text you wish to comment on.
- Click the Review tab and select the New Comment button from the Comments group. You can also right-click inside the document and select New Comment from the drop-down list.
- Add a comment inside the comment area that’s provided in the commenting pane to the right of the document window. If you have shared the document with collaborators, the authors will see the comments too:

Figure 2.21 – Word showing the Review tab and the New Comment and Comment panes
- If you are working in the Office apps online, click the three dots (…) to the right of a comment to view the available options. Here, you can create a link to a comment, edit a comment, delete the comment’s thread, or resolve the thread by agreeing to the suggested changes:
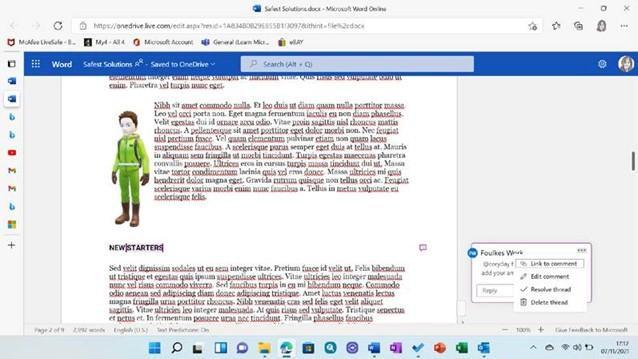
Figure 2.22 – Commenting options in Word 2021
We can use the @mention feature to tag someone in a comment, just like we can on social media. That way, the collaborator will receive an email regarding the mention, as well as a snippet of the document where they were mentioned. Within this email, you can reply to the comment by adding a new comment directly from the email without having to open the document in OneDrive.
Now that you know how commenting and sharing works within Word, PowerPoint, and Excel for Microsoft 365, have some fun collaborating with others to get the gist of this feature.
In the next section, we will look at ways to embed content within Word.


