Using Microsoft search
Toward the center of the title bar of your Office 365 apps or standalone Office 2021 applications, you will notice the Search facility. This facility is available when you’re using Word, Excel, PowerPoint, Outlook, and OneNote:

Figure 1.6 – New Search feature in Office 2021
This tool is extremely useful as it lets you do the following:
- Search for contacts (people) and locate text within the document
- Search for common features without going through all the tabs
- Locate documents you have used in the office environment
- Look up definitions
- Opens the task pane to the right-hand side of the application after entering search terms to locate information from the web, media, and help
- Find relevant features after typing in search criteria:
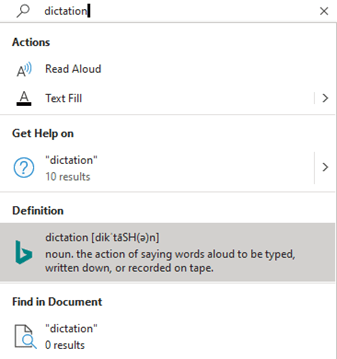
Figure 1.7 – Using the Search facility to locate a feature
The Accessibility feature lives on the status bar and watches you while you work on documents. We will discover this new feature in the next section.
Checking a document using the Accessibility feature
The Accessibility checker is included in Word, Excel, and PowerPoint 2021.
As we know, the status bar displays information about the current file we are working on and provides quick access to some tasks. The Accessibility checker is one of the default features along the status bar. The checker runs in the background while you work (by default) and offers you recommendations on various accessibility enhancements you
can apply to a document:

Figure 1.8 – Status bar showing the new Accessibility feature
If we click on the Accessibility: Investigate feature on the status bar, the Accessibility pane will open to the right of the document. Th s pane contains the Inspection Results area:

Figure 1.9 – The Accessibility checker in Word, PowerPoint, and Excel


![WhatsApp Dark Mode [Dark Background] in Mobile](https://civilmdc.com/learn/wp-content/uploads/2020/06/WhatsApp-Dark-mode-1024x793.png)
![AutoCAD shortcuts & hotkey guide [All]](https://civilmdc.com/learn/wp-content/uploads/2020/06/AutoCAD-Shortcut-keys-scaled-e1591837739256-931x1024.jpg)