Editing Blocks
During the design process, you may need to edit blocks. You can easily edit a block using the Block
Editor window. As you edit a block, all the instances of it will be automatically updated. The
procedure to edit a block is discussed next.
Click Insert > Block Definition > Block Editor on the ribbon; the Edit Block Definition dialog box
appears.
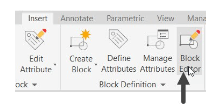
In the Edit Block Definition dialog box, select Pump from the list and click OK; the Block
Editor window appears.
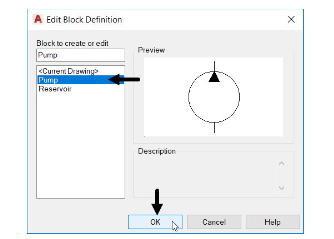
Click Home > Draw > Polyline on the ribbon and draw a polyline as shown below.
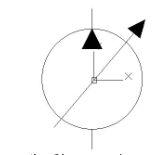
Click Close Block Editor on the Close panel.

In the Block – Changes Not Saved dialog box, click Save the changes to Pump.
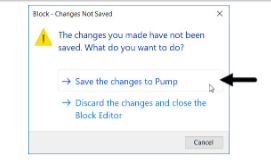
All the instances of the block will be updated automatically.
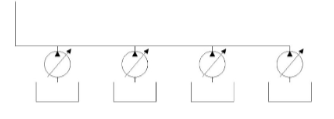


![AutoCAD shortcuts & hotkey guide [All]](https://civilmdc.com/learn/wp-content/uploads/2020/06/AutoCAD-Shortcut-keys-scaled-e1591837739256-931x1024.jpg)
