Using the Design Center
Design Center is one of the additional means by which you can insert
blocks and drawing in an effective way. Using the Design Center,
you can insert blocks created in one drawing into another drawing.
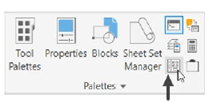
You can display the Design Center by clicking View > Palettes >
Design Center
on the ribbon or entering DC in the command line, as shown.
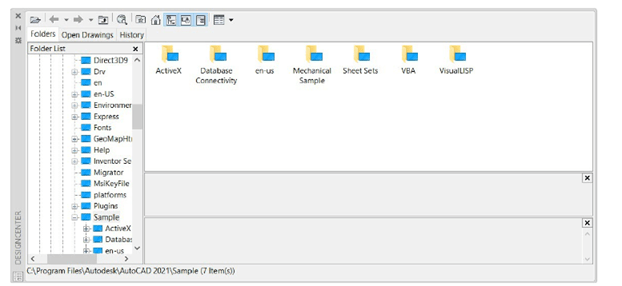
The following example shows you insert blocks using the Design Center.
Example:
Open a new drawing file.
Create the following symbols and convert them into blocks.
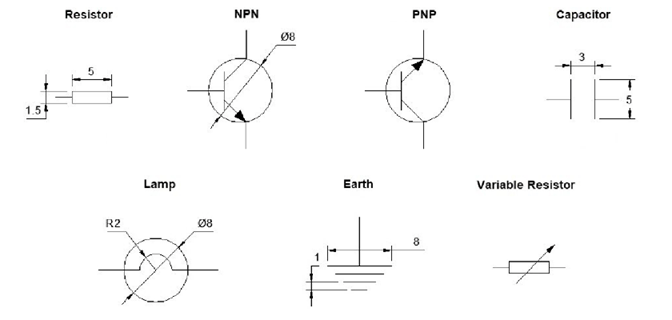
Save the file as Electronic Symbols.dwg. Close the file.
Open a new drawing file.
Set the maximum limit of the drawing to
100,100. Click Zoom All on the Navigation Bar.
Click View > Palettes > DesignCenter
on the ribbon; the DesignCenter palette
appears.

In the DesignCenter palette, browse to the
location of the Electronic Symbols.dwg file
using the Folder List, as shown.
Select the file and double-click on the Blocks
icon; all the blocks present in the file will be
displayed, as shown.
Drag and place the blocks in the drawing window.

You can also insert blocks by invoking the Insert dialog box.

Use the Move and Rotate tools and arrange the blocks as shown below.
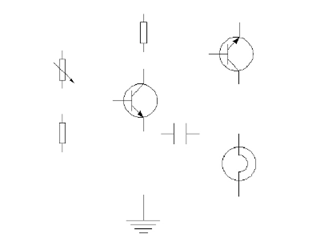
Close the DesignCenter palette, as shown.
Use the Line tool and complete the drawing as shown Below



![AutoCAD shortcuts & hotkey guide [All]](https://civilmdc.com/learn/wp-content/uploads/2020/06/AutoCAD-Shortcut-keys-scaled-e1591837739256-931x1024.jpg)
