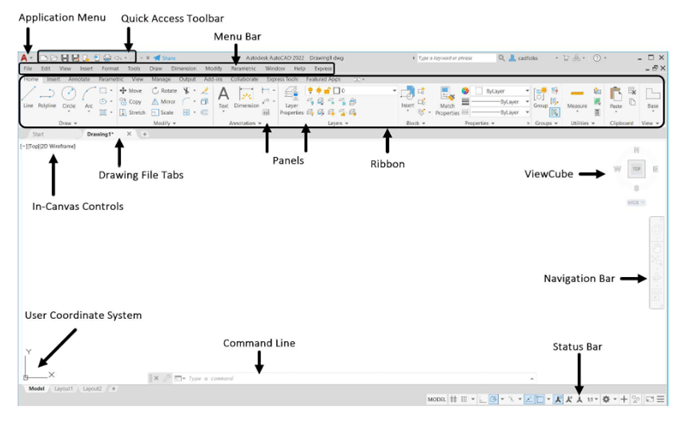In this chapter, you will learn about:
- AutoCAD user interface
- Customizing user interface
- Important AutoCAD commands
Introduction
AutoCAD is legendary software in the world of Computer Aided Designing (CAD). It has completed 39 years by the 2022. If you are a new user of this software, then the time you spend on learning this software will be a wise investment. If you have used previous versions of AutoCAD, you will be able to learn the new enhancements. I welcome you to learn AutoCAD using this book as it provides step-by-step examples to learn various commands and techniques.
System Requirements
The following are system requirements for running AutoCAD smoothly on your system.
- Operating System: Microsoft Windows 10 (64 bit only)
- Processor:
- Basic: 2.5 to 2.9 GHz
- Recommended: 3+ GHz processor
- RAM:
- 8 GB (16 GB recommended)
- Display Resolution:
- Conventional Displays – 1920 x 1080 with True Color
- High Resolution & 4K Displays – Resolutions up to 3840 x 2160 supported on Windows 10 64-bit systems (with capable display card)
- Disc Space: 10.0 GB of free space for installation
- Browser: Google Chrome
- .NET Framework Version 4.8 or later
Starting AutoCAD 2022
To start AutoCAD 2022, double-click the AutoCAD 2022 icon on your Desktop. Alternatively, click Start
> AutoCAD 2022 > AutoCAD 2022, as shown.
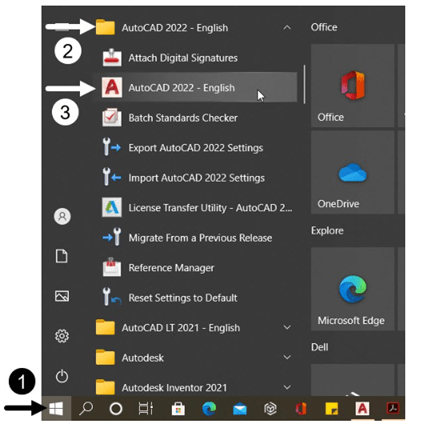
AutoCAD User Interface
When you double-click the AutoCAD 2022 icon on the desktop, the initial screen of AutoCAD 2022 will
get displayed, as shown.
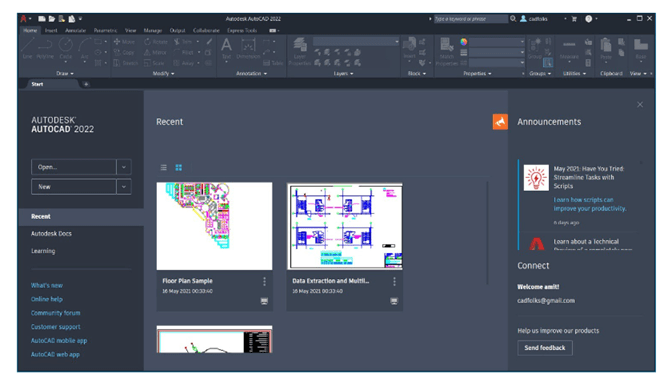
Note: In the above figure, we have changed the theme and display colors for the better
visibility. The procedure of changing of colors in AutoCAD is discussed next.
Click on the Start Drawing under Get Started area of the initial screen to open a drawing file. The
drawing file consists of a drawing window, ribbon, menu bar, toolbars, command line, and other
screen components, depending on the workspace that you have selected. Note that for the better
visibility, we have changed its color which will be discussed further in this chapter.