Application Menu
The Application Menu appears when you click on the icon located at the top left corner of the window.
The Application Menu consists of a list of self-explanatory menus. You can see a list of recently
opened documents or a list of currently opened documents by clicking the Recent Documents and
Open Documents buttons, respectively. The Search Bar is used to search for any command. You can
type any keyword in the search bar and find a list of commands related to it.
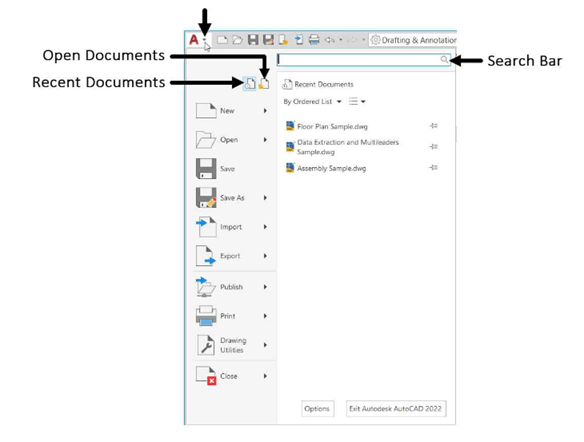
Quick Access Toolbar
This is located at the top left corner of the window. It consists of commonly used commands such as
New, Save, Open, Save As, and so on.

File tabs
Files tabs are located below the ribbon. You can switch between different drawing files by using the
file tabs. Also, you can easily open a new file by using the + button.
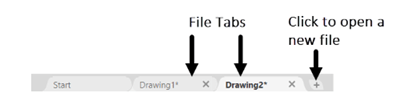
Drawing Window
Drawing window is the blank space located below the file tabs. You can draw objects and create 3D
graphics in the drawing window. The top left corner of the drawing window has In-Canvas Controls.
Using these controls, you can set the orientation and display style of the model.
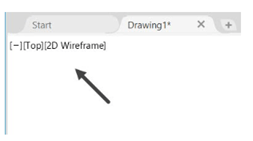
ViewCube
The ViewCube allows you to navigate in the 3D Modeling and 2D drafting environments. Using the
ViewCube, you can set the orientation of the model. For example, you can select the top face of the
ViewCube to set the orientation to Top. You can click the corner points to set the view to Isometric.

Navigation Bar
The Navigation Bar contains navigation tools such as Steering wheel, Pan, Zoom, Orbit, and Show Motion.
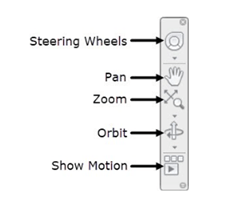
Command line
The command line is located below the drawing window. It is very easy to execute a command using
the command line. You can just type the first letter of a command and it lists all the commands
starting with that letter. This makes you to invoke commands very easily and increases your
productivity.
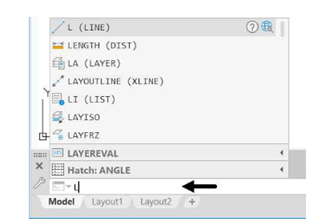
Also, the command line displays the current state of the drawing. It displays various prompts while
working with any command. These prompts are series of steps needed to successfully execute a
command. For example, when you invoke the LINE command, the command line displays a prompt,
“Specify the first point”. You need to click in the drawing window to specify the first point of the line.
After specifying the first point, the prompt, “Specify next point or [Undo]:” appears. Now, you need to
specify the next point of the line. It is recommended that you should always have a look at the
command line to know the next step while executing a command.


